Kako popraviti grešku aplikacije 0xc000007b
Kako ispraviti pogrešku aplikacije 0xc000007b: (How to Fix Application Error 0xc000007b: ) 0xc000007b Pogreška aplikacije(Application Error) je vrlo česta pogreška koja se ponekad javlja kada pokušavate pokrenuti neke Direct X igre ili aplikacije. Većina korisnika prozora redovito se susreće s ovom pogreškom, ali ne znaju kako to trajno popraviti. Zapravo, može postojati mnogo razloga da se ova pogreška pojavi tako da ne postoji jedinstveni popravak, stoga ćemo govoriti o svim različitim popravcima za nju. No prije nego što krenemo dalje, razgovarajmo o čemu se radi u ovoj grešci.
The application was unable to start correctly (0xc000007b). Click OK to close the application.

Što 0xc000007b Application Error zapravo znači?(What 0xc000007b Application Error actually means?)
Taj određeni kod pogreške odnosi se na nevažeći format slike. Međutim, kod pogreške obično znači da pokušavate pokrenuti program koji je namijenjen za rad sa 64-bitnim Windows operativnim sustavom, ali da imate samo 32-bitni OS. Postoji nekoliko drugih razloga zašto se to također može dogoditi, osobito ako znate da imate 64-bitni operativni sustav ili ste u prošlosti mogli pokrenuti program. Evo nekoliko koraka za rješavanje problema za ispravljanje pogreške aplikacije 0xc000007b(Fix Application Error 0xc000007b) .
Kako popraviti grešku aplikacije 0xc000007b(Fix Application Error 0xc000007b)
Prije bilo kakvih promjena na sustavu, svakako stvorite točku vraćanja , za slučaj da nešto pođe po zlu.
Metoda 1: Pokrenite aplikaciju kao administrator
Desnom tipkom miša kliknite svoju aplikaciju i odaberite " Pokreni kao administrator(Run as administrator) ". Ponekad bi davanje administrativnih privilegija aplikaciji moglo riješiti ovaj problem. Ako davanje administrativnih privilegija riješi ovaj problem, uvijek biste mogli razmisliti o pokretanju svoje aplikacije s njom.
Da biste to učinili, desnom tipkom miša kliknite ikonu aplikacije i kliknite Svojstva(Properties) , odaberite karticu Kompatibilnost(the Compatibility) i označite " Pokreni ovaj program kao administrator. (Run this program as an administrator.)“

Metoda 2: Pokrenite aplikaciju u načinu kompatibilnosti(Compatibility)
Ponekad pokretanje aplikacije u načinu kompatibilnosti može popraviti pogrešku aplikacije 0xc000007b(fix Application Error 0xc000007b) jer je moguće da aplikacija nije kompatibilna s novijom verzijom Windowsa. Pogledajmo kako to učiniti:
1. Desnom tipkom miša kliknite na ikonu aplikacije i kliknite na Svojstva.(Properties.)
2. Odaberite karticu Kompatibilnost(the Compatibility) i kliknite na “ Pokreni alat za rješavanje problema s kompatibilnošću. (Run compatibility troubleshooter.)“

3. A zatim odaberite " Isprobajte preporučene postavke(Try recommended settings) " nakon čega možete testirati svoju aplikaciju ili jednostavno pritisnuti Next.

4. A ako vam gore navedeno nije uspjelo, možete ručno odabrati način kompatibilnosti i s padajućeg izbornika odabrati “ Windows XP. “

Metoda 3: Ponovno instalirajte aplikaciju
Deinstalirajte aplikaciju i zatim je ponovo instalirajte, ali prije toga morate slijediti sljedeće:
1. Instalirajte aplikaciju na sistemsku particiju (C:) jer aplikacija može vratiti pogrešku ako je instalirana na logičku particiju.
2. Prije instalacije obavezno isključite antivirusni program . (turn off your antivirus program)[ Napomena(Note) : skenirajte svoju programsku datoteku prije isključivanja antivirusnog programa]
Metoda 4: Provjera pogreške tvrdog diska
Da biste ispravili pogrešku aplikacije 0xc000007b(Fix Application Error 0xc000007b) , trebali biste redovito provjeravati ima li na tvrdom disku pogreške. Sve što trebate učiniti je slijediti ove korake:
1. Desnom tipkom miša kliknite gumb za početak i odaberite “ Naredbeni redak (Administrator). (Command prompt (Admin).)“
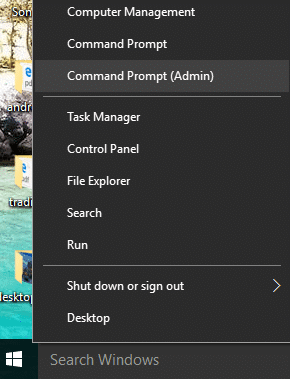
2. Upišite chkdsk c: /f /r i pritisnite enter.
3. Zatražit će od vas da zakažete skeniranje dok je pogon C u upotrebi, upišite Y za zakazivanje skeniranja i pritisnite enter.

Sada kada ponovno pokrenete Windows, on će provjeriti disk tijekom ponovnog pokretanja sustava i to će sigurno popraviti grešku aplikacije 0xc000007b(Fix Application Error 0xc000007b) .
Metoda 5: Ponovno instalirajte DirectX
Kako biste izbjegli grešku aplikacije(Application Error) 0xc000007b , uvijek biste trebali ažurirati svoj DirectX . Najbolji način da provjerite imate li instaliranu najnoviju verziju je da preuzmete DirectX Runtime Web Installer s Microsoftove službene web stranice(Microsoft’s official website) .
Metoda 6: Instalirajte ili popravite .NET Framework
.NET Framework može uzrokovati brojne pogreške i probleme ako se ne ažurira redovito. Kako biste bili sigurni da imate najnoviju verziju, posjetite ovdje(here) . Ako već imate najnoviju verziju .NET Frameworka(.NET Framework) , instalacijski program će vam ponuditi da popravite .NET Framework u izvorno stanje. Ako ne riješi grešku aplikacije(Application Error) 0xc000007b , nastavite čitati!
Metoda 7: Zamijenite 32-bitni xinput1_3.dll odgovarajućom verzijom
0xc000007b Pogreška aplikacije(Application Error) nastaje kada se datoteka xinput1_3.dll ošteti ili prepiše drugom verzijom koja nije kompatibilna. Za zamjenu 32-bitnog xinput1_3.dll odgovarajućom verzijom slijedite ove korake:
1. Preuzmite 32-bitnu datoteku xinput1_3.dll i raspakirajte je.
NAPOMENA:(NOTE:) Prije nego što bilo što učinite, prvo biste trebali sigurnosno kopirati svoju izvornu datoteku xinput1_3.dll (koja bi se trebala nalaziti ovdje: C:WindowsSysWOW64) i ako nešto nije išlo kako je planirano, uvijek je možete vratiti natrag.
2. Kopirajte ekstrahiranu datoteku xinput1_3.dll, a zatim idite na C:\Windows\SysWOW64 i tamo zalijepite datoteku.

3. Ako se to od vas zatraži, opciju kopirajte i zamijenite.
Metoda 8: Ponovno instalirajte sve Microsoft Visual C++ runtime pakete
Microsoft Visual C++ paketi za izvršavanje bitni su dio pokretanja Windows aplikacija pa njihova ponovna instalacija može popraviti pogrešku aplikacije 0xc000007b(Application Error 0xc000007b) . Visual C++ paketi imaju 32-bitnu i 64-bitnu verziju i oba su jednako važna.
Napomena:(Note:) Prije nego što slijedite bilo koji od navedenih koraka, obavezno je stvoriti točku vraćanja sustava u slučaju da nešto pođe po zlu, lako se možete vratiti u prethodno stanje. Ako ne znate kako to učiniti, pročitajte moj prethodni post o tome kako stvoriti točku vraćanja sustava .
1. Prvo(First) idite na upravljačku ploču i kliknite na Deinstaliraj program(Uninstall a program) .

2. Sada potpuno uklonite sve Microsoft Visual C++ packages sa svog računala. Nakon toga ponovno pokrenite računalo.

3. Kada se vaš sustav ponovno pokrene, nijedan od paketa neće biti tamo, idite na Microsoftovu službenu stranicu za preuzimanje ovdje(here)
4. Preuzmite i instalirajte svaki od njih i ako se neki od njih ne uspije instalirati, zanemarite ih i instalirajte sljedeći. Vaše računalo će se ponovno pokrenuti nekoliko puta tijekom instalacije, stoga budite strpljivi.
Možda ti se također svidi:
- Kako popraviti nedostatak memorije na računalu(How To Fix Your Computer Is Low On Memory Warning)
- Popravite Nemogućnost instaliranja ažuriranja upravljačkog programa putem GeForce Experiencea(Fix Unable to Install Driver Update Through GeForce Experience)
- Kako popraviti MMC nije mogao stvoriti Snap-in(How To Fix MMC Could Not Create The Snap-in)
- Kako popraviti COM Surogate je prestao raditi(How to Fix COM Surrogate has stopped working)
To je to, lako ćete moći popraviti grešku aplikacije 0xc000007b(fix Application Error 0xc000007b) , ali ako i dalje imate pitanja, slobodno komentirajte i mi ćemo vam se javiti.
Related posts
Kako popraviti grešku aplikacije 0xc0000005
Kako popraviti grešku aplikacije 0xc0000142
Kako popraviti pogrešku učitavanja aplikacije 5:0000065434
Kako popraviti grešku aplikacije 523
Popravi grešku učitavanja aplikacije Steam 3:0000065432
Popravite pogrešku Windows Update 0x800704c7
Popravak pogreške 651: modem (ili drugi uređaj za povezivanje) prijavio je pogrešku
Popravite pogrešku Windows Update 0x80080005
Popravite pogrešku odspajanja medija u sustavu Windows 10
Popravi pogrešku Minecrafta nije uspjelo napisati ispis jezgre
Kako popraviti pogrešku odbijenog pristupa Google disku
Popravi pogrešku Yahoo Mail 0x8019019a
Popravite šifru pogreške aktivacije sustava Office 0xC004F074
Popravak instalacije sustava Windows 10 ne uspije s pogreškom C1900101-4000D
Ispravite pogrešku Windows ne može se povezati s ovom mrežom
Ispravite pogrešku s nestalim preuzetim datotekama na Steamu
Popravite kôd pogreške u trgovini Windows 0x803F8001
Ispravite pogrešku Ups, nešto nije u redu na YouTubeu
Popravite pogrešku Windows Update 0x80246002
Ispravite pogrešku Windows 10 Ažuriranja neće instalirati
