Kako popraviti Final Fantasy XIV fatalnu grešku DirectX
Veliki ste obožavatelj Final Fantasy serije, ali ne možete uživati u igri zbog dosadne FFXIV fatalne DirectX greške? Ne brini; u ovom članku ćemo objasniti kako popraviti Final Fantasy XIV Fatal DirectX pogrešku.(Are you a big fan of the Final Fantasy series but are not able to enjoy the game due to the annoying FFXIV fatal DirectX error? Don’t worry; in this article, we will explain how to fix Final Fantasy XIV Fatal DirectX error.)
Što je FFXIV fatalna DirectX pogreška?(What is the FFXIV Fatal DirectX Error?)
Final Fantasy XIV je vrlo popularna online igra među igračkom zajednicom diljem svijeta zbog svojih značajki prilagodbe za likove i interaktivne značajke za razgovor s drugim igračima. No, dobro je poznata činjenica da se korisnici često susreću s fatalnim pogreškama i ne mogu utvrditi njihov uzrok. Povremeno se pojavljuje niotkuda, s tvrdnjom: " Dogodila se fatalna DirectX(A Fatal DirectX) pogreška. (11000002)”, noćna je mora svakog igrača. Zaslon se nakratko zamrzne neposredno prije nego što se prikaže poruka o pogrešci, a igra se ruši.

Popravi fatalnu grešku u programu Final Fantasy XIV(Fix Final Fantasy XIV Fatal DirectX Error)
Zašto se javlja fatalna greška FFXIV DirectX?(Why does FFXIV Fatal DirectX Error Occur?)
- Korištenje DirectX 11 na cijelom zaslonu
- Zastarjeli ili oštećeni upravljački programi
- Sukob sa SLI tehnologijom
Sada kada imamo ideju o vjerojatnim uzrocima ove pogreške, raspravimo o raznim rješenjima da je popravimo.
Metoda 1: Pokrenite igru u prozoru bez obruba(Method 1: Launch the game in a borderless window)
Da biste popravili pogrešku Final Fantasy XIV Fatal DirectX , možete promijeniti konfiguracijsku datoteku igre kako biste pokrenuli igru u prozoru bez obruba:
1. Otvorite File Explorer klikom na njegovu ikonu na programskoj traci(Taskbar ) ili pritiskom na tipku Windows Key + E zajedno.
2. Zatim idite na Dokumenti(Documents) .

3. Sada pronađite i dvaput kliknite na mapu igre(game folder) .
4. Potražite datoteku pod nazivom FFXIV.cfg . Da biste uredili datoteku, kliknite je desnom tipkom miša i odaberite Open with > Notepad .
5. Otvorite okvir za pretraživanje(Search box) tako da zajedno pritisnete tipke Ctrl + F (ili) tako da kliknete Uredi(Edit) na vrpci, a zatim odaberete opciju Pronađi(Find) .
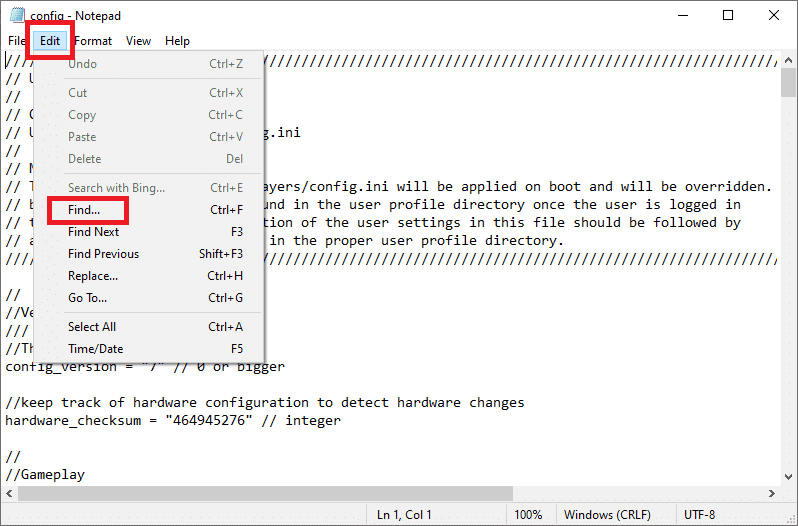
6. U okvir za pretraživanje upišite screenmode i kliknite gumb Find Next . Sada promijenite vrijednost(value) pored ScreenMode na 2 .

7. Da biste spremili promjene, zajedno pritisnite tipke Ctrl + S i zatvorite Notepad.

Ponovno pokrenite igru da vidite postoji li problem s greškom FFXIV Fatal DirectX(FFXIV Fatal DirectX) ili je riješen.
Metoda 2: Ažurirajte grafički upravljački program
(Method 2: Update Graphics Driver
)
Kao što je slučaj s većinom DirectX kvarova, uključujući League of Legends Directx Error , ovaj je gotovo sigurno uzrokovan neispravnim ili zastarjelim grafičkim drajverom. Evo kako ažurirati grafički upravljački program na vašem računalu:
1. Pritisnite tipke Windows + R zajedno da biste otvorili okvir Pokreni(Run) . Upišite devmgmt.msc i kliknite na OK.

2. U prozoru Upravitelj uređaja(Device Manager) proširite odjeljak Display adapteri(Display adapters) .

3. Zatim desnom tipkom miša kliknite upravljački program(driver) i odaberite opciju Deinstaliraj uređaj(Uninstall device ) .

4. Zatim idite na web-mjesto proizvođača(manufacturer’s website) ( Nvidia ) i odaberite svoj OS, arhitekturu računala i vrstu grafičke kartice.
5. Instalirajte(Install) grafički upravljački program tako da spremite instalacijsku datoteku(saving the installation file) na svoje računalo i od tamo pokrenete aplikaciju.
Napomena:(Note:) Vaše se računalo može ponovno pokrenuti nekoliko puta tijekom procesa instalacije.
Svi problemi s upravljačkim programima grafičke kartice do sada bi trebali biti riješeni. Ako i dalje nailazite na FFXIV fatalnu DirectX(FFXIV Fatal DirectX) grešku, pokušajte sa sljedećim popravkom.
Također pročitajte: (Also Read:) Popravak Nemogućnost instaliranja DirectX-a na Windows 10(Fix Unable to Install DirectX on Windows 10)
Metoda 3: Pokrenite FFXIV koristeći DirectX 9
Ako se igra ne može pokrenuti pomoću DirectX 11 (koji je Windows postavljen kao zadani ), možete pokušati prijeći na DirectX 9 i pokrenuti igru pomoću njega. Korisnici su tvrdili da je promjena Direct X11 u DirectX 9 riješila fatalnu grešku.
Onemogućite DirectX 11(Disable DirectX 11)
Možete onemogućiti DirectX 11 u igri tako što ćete otići na Settings > System Configuration > Graphics kartica Grafika. Alternativno, to možete učiniti bez ulaska u igru.
Kako omogućiti DirectX 9(How to Enable DirectX 9)
1. Dvaput kliknite ikonu Steam(Steam icon) na radnoj površini ili potražite Steam pomoću pretraživanja na traci zadataka(Taskbar) .
2. Idite do knjižnice( Library) na vrhu prozora Steam . Zatim se pomaknite prema dolje da pronađete Final Fantasy XIV s popisa igara.
3. Desnom tipkom miša kliknite igru(Game) i odaberite Svojstva.( Properties.)
4. Kliknite gumb POSTAVI OPCIJE(SET LAUNCH OPTIONS ) POKRETANJA i postavite Direct 3D 9 (-dx9) kao zadani.

5. Za potvrdu promjena kliknite gumb U redu(Ok ) .
Ako ne vidite gornju opciju, kliknite desnom tipkom miša na igru i odaberite Svojstva(Properties) . U OPCIJE POKRETANJA upišite “ -force -dx9 ” (bez navodnika) i zatvorite prozor da biste spremili promjene.

Igra će sada koristiti Direct X9 , i stoga bi se FFXIV Fatalna DirectX(FFXIV Fatal DirectX) pogreška trebala riješiti.
Pročitajte također: (Also Read:) Ispravite fatalnu grešku Nije pronađena jezična datoteka(Fix Fatal Error No Language File Found)
Metoda 4: Onemogućite NVIDIA SLI
SLI je NVIDIA tehnologija koja korisnicima omogućuje korištenje više grafičkih kartica u istom postavu. Ali ako vidite FFXIV fatalnu DirectX pogrešku, trebali biste razmisliti o isključivanju SLI -a .
1. Desnom tipkom miša kliknite radnu površinu i odaberite opciju NVIDIA Control Panel .

2. Nakon što pokrenete NVIDIA Control Panel , kliknite na Configure SLI, Surround, PhysX pod 3D Settings .
3. Sada označite Disable u odjeljku SLI konfiguracija(SLI configuration) .

4. Na kraju kliknite Primijeni(Apply) da biste spremili promjene.
Metoda 5: Onemogućite AMD Crossfire
1. Desnom tipkom miša kliknite na prazno područje na radnoj površini i odaberite AMD Radeon Settings.
2. Sada kliknite na karticu Gaming u AMD prozoru.
3. Zatim kliknite Globalne postavke(Global Settings) za prikaz dodatnih postavki.
4. Isključite opciju AMD Crossfire kako biste je onemogućili i riješili problem fatalne pogreške.

Često postavljana pitanja (FAQ)(Frequently Asked Questions (FAQs))
Q1. Što je fatalna DirectX pogreška?(Q1. What is a fatal DirectX error?)
U " Dogodila se fatalna DirectX(A Fatal DirectX) pogreška (11000002)", zaslon se nakratko zamrzne neposredno prije nego što se prikaže poruka o pogrešci i igra se ruši. Većina problema s DirectX -om rezultat je neispravnog ili zastarjelog upravljačkog programa grafičke kartice. Kada naiđete na fatalnu DirectX grešku, morate osigurati da upravljački program za vašu grafičku karticu bude ažuriran.
Q2. Kako mogu ažurirati DirectX?(Q2. How do I update DirectX?)
1. Pritisnite tipku Windows(Windows key) na tipkovnici i upišite check .
2. Nakon toga kliknite na Provjeri ažuriranja(Check for updates) iz rezultata pretraživanja.
3. Kliknite gumb “ Provjeri ažuriranja(Check for updates) ” i slijedite upute na zaslonu za ažuriranje sustava Windows(Windows) .
4. Time će se instalirati sva najnovija ažuriranja, uključujući DirectX .
Preporučeno:(Recommended:)
- Kako koristiti Dijagnostički alat DirectX u sustavu Windows 10(How to use the DirectX Diagnostic Tool in Windows 10)
- Preuzmite i instalirajte DirectX na Windows 10(Download & Install DirectX on Windows 10)
- Popravi pogrešku provjere autentičnosti pristupnika modema U-Verse(Fix U-Verse Modem Gateway Authentication Failure Error)
- Kako onemogućiti ili deinstalirati NVIDIA GeForce Experience(How to Disable or Uninstall NVIDIA GeForce Experience)
Nadamo se da je ovaj vodič bio od pomoći i da ste uspjeli popraviti Final Fantasy XIV Fatalnu DirectX (fix Final Fantasy XIV Fatal DirectX) grešku(error) . Javite nam koja vam je metoda najbolja. Ispustite svoje upite/prijedloge u okvir za komentare.
Related posts
Popravite PNP otkrivenu fatalnu pogrešku Windows 10
Popravi fatalnu grešku Nije pronađena jezična datoteka
Popravite pogrešku Directx League of Legends u sustavu Windows 10
Popravi pogrešku 0X80010108 u sustavu Windows 10
Kako popraviti grešku aplikacije 0xc0000005
Popravi pogrešku Minecrafta nije uspjelo napisati ispis jezgre
6 načina da popravite Steam pogrešku transakcije na čekanju
Popravite pogrešku Windows Update 0x80070020
Popravite pogrešku možda oštećene predmemorije Windows Store
Ispravite pogrešku Windows ne može se povezati s ovom mrežom
Popravak Developer Mode paketa nije uspio instalirati Kod pogreške 0x80004005
Popravite pogrešku Windows Update 80246008
Popravak Nemogućnost instalacije mrežnog adaptera kod pogreške 28
Popravi pogrešku provjere autentičnosti pristupnika modema U-Verse
Kako popraviti grešku aplikacije 523
Popravi pogrešku io.netty.channel.AbstractChannel$AnnotatedConnectException u Minecraftu
Popravite nedostatne resurse sustava da biste dovršili pogrešku API-ja
Popravite kôd pogreške u trgovini Windows 0x803F8001
Ispravite pogrešku Windows 10 Ažuriranja neće instalirati
Kako popraviti pogrešku odbijenog pristupa Google disku
