Kako ponovno otvoriti zatvorenu Sticky Note u sustavu Windows 10
Sticky Notes nude jedan od najboljih načina za skidanje bilješki na radnoj površini(Desktop) Windows 10 . Također pruža namjenski prostor za pohranu svih važnih podsjetnika i informacija. Aplikacija vam pomaže da ostanete organizirani.
Sada ako ste se prijavili sa svojim Microsoft računom(Microsoft Account) , tada ćete moći lako zatvoriti i ponovno otvoriti svoje Sticky Notes u sustavu Windows 10(Windows 10) , ali ponekad možete imati problema. Evo što možete učiniti ako se ljepljive bilješke(Sticky Notes) ne mogu ponovno otvoriti kada se slučajno zatvore. Pomaže ako ste prijavljeni na svoje računalo pomoću Microsoft računa(Microsoft Account) .
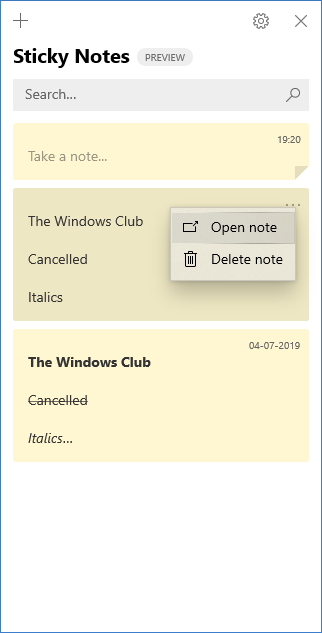
Ponovno otvorite zatvorenu ljepljivu bilješku(Sticky Note) u sustavu Windows 10(Windows 10)
Ako ste zatvorili otvorenu ljepljivu bilješku(Sticky Note) i želite je ponovno otvoriti, slijedite ovaj postupak:
- Otvorite aplikaciju Sticky Notes i pogledajte svoj popis bilješki.
- Ako otkrijete da je samo jedna bilješka prikazana kada otvorite aplikaciju, kliknite ili dodirnite ikonu elipse (...) u gornjem desnom dijelu bilješke, a zatim kliknite ili dodirnite ' Popis bilješki(Notes list) '.
- Pomičite(Scroll) se ili potražite svoju bilješku na popisu bilješki.
- Da biste ponovno otvorili bilješku, dodirnite bilješku ili dvaput kliknite na nju.
- Alternativno, također možete kliknuti ili dodirnuti ikonu elipse (...), a zatim kliknuti ili dodirnuti ' Otvori bilješku(Open note) '.
Vaš popis ljepljivih bilješki(Sticky Notes) možda je nestao jer je aplikacija zatvorena dok je jedna bilješka ostala otvorena. Dakle, kada se aplikacija ponovno otvori, vidjet ćete samo jednu bilješku koja se pojavljuje na zaslonu vašeg računala. Isprobajte sljedeći trik kako biste svoj popis bilješki učinili dostupnim.
- Ako je prikazana samo jedna bilješka kada otvorite aplikaciju, kliknite ili dodirnite ikonu elipse (...) u gornjem desnom dijelu bilješke.
- Kliknite ili dodirnite ' Popis bilješki(Notes list) '.
- Pomičite(Scroll) se ili potražite svoju bilješku na popisu bilješki.
Ovdje je važno napomenuti da trenutno ne možete učiniti da Sticky Notes ostanu na vrhu drugih aplikacija.
Međutim, ljepljive bilješke(Sticky Notes) možete prikvačiti na programsku traku sustava Windows(Windows Taskbar) kako bi vaš popis bilješki bio odmah vidljiv ili brzo izradio novu bilješku. Za to, kada su Sticky Notes otvorene, desnom tipkom miša kliknite njegovu ikonu na traci zadataka(Taskbar) , a zatim odaberite " Prikvači na traku zadataka(Pin to Taskbar) ".
Ako problem i dalje postoji i ustanovite da je Sticky Notes u potpunosti prestao raditi u sustavu Windows 10(Windows 10) , pogledajte naš raniji post pod naslovom Sticky Notes se ruši i prestao je raditi.
Povezano(Related) : ljepljive bilješke zapele na Učitavanje ljepljivih bilješki(Sticky Notes stuck on Loading Sticky Notes) .
Related posts
Ljepljive bilješke u sustavu Windows 10: koristite, spremajte, formatirajte, sigurnosno kopirajte, vraćajte
Kako oporaviti slučajno izbrisane ljepljive bilješke u sustavu Windows 10
Ikona Fix Sticky Notes na programskoj traci nije kombinirana u sustavu Windows 10
Kako uvesti ljepljive bilješke iz Windows 7 u Windows 11/10
Najbolje besplatne ljepljive bilješke za Windows PC
Pogreška ID-a događaja 158 - Dodjela identičnih GUID-ova diska u sustavu Windows 10
Lako pokrenite datoteke s myLauncher za Windows 10 računala
Alat Long Path Fixer će popraviti pogreške Path Too Long u sustavu Windows 10
Što je Control Flow Guard u sustavu Windows 10 - kako ga uključiti ili isključiti
Kako stvoriti, urediti, izbrisati i formatirati ljepljive bilješke u Outlook.com
Izradite prečac na tipkovnici da otvorite svoje omiljeno web-mjesto u sustavu Windows 10
Kako sinkronizirati Windows 10 Sticky Notes sa svojim Androidom ili iPhoneom
Kako instalirati profil u boji u sustavu Windows 10 pomoću ICC profila
Kako prikazati globalni popis prečaca u sustavu Windows 10
Boostnote je besplatni uređivač kodova i softver za uzimanje bilješki za Windows 10
Kako sinkronizirati Sticky Notes među korisnicima i računalima, u 7 koraka
Kako onemogućiti zaštitne mjere za ažuriranja značajki u sustavu Windows 10
3 načina da isključite ljepljive tipke u sustavu Windows 10
Sakrij ili prikaži gumb Windows Ink Workspace na programskoj traci u sustavu Windows 10
Što je paket za omogućavanje u sustavu Windows 10
