Kako poništiti, ponoviti i ponoviti radnje u Excelu
S brojem radnji koje ćete vjerojatno izvršiti u svojim Excel proračunskim tablicama, sigurno ćete pogriješiti ili vam treba brzi prečac. Koristeći Poništi(Undo) , Ponovi(Redo) i Ponovi(Repeat) , možete brzo poništiti radnju, ponoviti je ili ponoviti istu radnju više od jednom.
Ako ste novi u Microsoft Excelu(Microsoft Excel) ili još niste izvršili ove radnje, pokazat ćemo vam kako poništiti u Excelu(Excel) , kao i ponoviti i ponoviti nekoliko različitih načina na Windowsima(Windows) , Macu(Mac) i webu.
Kako poništiti radnje u Excelu
Poništavanje(Undo) je jedna od najčešćih radnji koje možete izvesti. Bez obzira(Whether) učinite li nešto greškom ili se brzo predomislite, lako možete poništiti ono što ste upravo učinili u Excelu(Excel) .
Excel na Windowsima(Windows) , Macu(Mac) i webu imaju gumb Poništi(Undo) koji je zaobljena strelica usmjerena ulijevo. Pronaći ćete ga na alatnoj traci za brzi pristup(Quick Access Toolbar) u sustavu Windows(Windows) i Mac te na kartici Početna(Home) u programu Excel na webu(Excel on the web) .
Upotrijebite gumb Poništi(Undo) da poništite svoju posljednju radnju.

U sustavu Windows(Windows) i Mac možete upotrijebiti strelicu pokraj gumba Poništi(Undo) kako biste poništili nekoliko prethodnih radnji. Na webu jednostavno više puta odaberite gumb Poništi(Undo) kako biste poništili dodatne radnje.
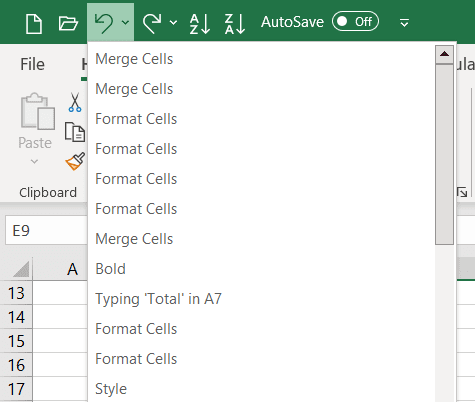
Uz korištenje naredbe Undo , možete koristiti tipkovni prečac(use a keyboard shortcut) za brzo poništavanje zadnje radnje. Select Ctrl + Z na Windowsu(Windows) ili Command + Z na Macu(Mac) da biste poništili radnju.
Napomena: Mogu postojati neke radnje koje ne možete poništiti(Undo) u Excelu(Excel) , na primjer, spremanje datoteke. U tim će slučajevima ikona Poništi(Undo) biti zasivljena, a savjet alata prikazat će se kao " Poništiti(Undo) nije moguće ".
Kako ponoviti akcije u Excelu
Uz Undo u Excelu(Excel) je i naredba Redo . Ako nakon što upotrijebite radnju Poništi(Undo) , želite to ponoviti(Redo) , također možete upotrijebiti gumb ili tipkovni prečac.
U sustavu Windows(Windows) i Mac odaberite gumb Ponovi(Redo) , koji je zaobljena strelica usmjerena udesno, na alatnoj traci za brzi pristup(Quick Access Toolbar) .

Možete upotrijebiti strelicu pokraj gumba Ponovi(Redo) za ponavljanje nekoliko radnji.

Na webu odaberite gumb Ponovi(Redo) na kartici Početna(Home) . Ako koristite vrpcu s jednom linijom(Single Line Ribbon) , morat ćete odabrati strelicu pored Undo i odabrati Redo kao što je prikazano u nastavku. Za ponovno izvođenje radnji na webu više puta jednostavno odaberite gumb Ponovi .(Redo)

Ako radije koristite tipkovnički prečac(use a keyboard shortcut) , odaberite Ctrl + Y na Windowsu(Windows) ili Command + Y na Macu(Mac) .
Napomena: gumb Ponovi(Redo) nećete vidjeti dostupan osim ako prvo ne upotrijebite opciju Poništi.
Kako ponoviti radnje u Excelu
Još jedna radnja koja će vam biti korisna u Excelu(Excel) je naredba Ponovi(Repeat) . To vam omogućuje izvođenje iste radnje više puta, kao što je ponovno lijepljenje istih stavki ili primjena identičnog oblikovanja. Možda nećete vidjeti gumb Ponavljanje(Repeat) kao Poništi(Undo) i Ponovi(Redo) i prvo ga morate omogućiti.
Radnja ponavljanja(Repeat) trenutno nije dostupna u web verziji programa Excel .
Omogućite gumb za ponavljanje
U sustavu Windows(Windows) morat ćete dodati gumb na alatnu traku za brzi pristup(Quick Access Toolbar) jer on tamo ne postoji prema zadanim postavkama.
- Odaberite padajuću strelicu s desne strane alatne trake i odaberite Više naredbi ili idite na File > Options i odaberite Alatna traka za brzi pristup(Quick Access Toolbar) s lijeve strane.

- Na prvom popisu s desne strane odaberite Ponovi(Repeat) . Zatim upotrijebite gumb Dodaj(Add) u sredini da premjestite radnju na popis alatne trake za brzi pristup(Quick Access Toolbar) s desne strane.

- Pritisnite OK(Use OK) na dnu da biste spremili promjenu. Tada biste trebali vidjeti gumb Ponovi(Repeat) kada se vratite na radni list.

Na Macu(Mac) možda nećete vidjeti gumb Ponovi(Repeat) na alatnoj traci za brzi pristup(Quick Access Toolbar) , ali ga možete jednostavno omogućiti. Odaberite tri točke s desne strane alatne trake i odaberite Ponovi(Repeat) na popisu da biste stavili kvačicu pokraj nje. Tada ćete ga vidjeti na alatnoj traci.

Koristite radnju ponavljanja
Na bilo kojoj platformi vidjet ćete da je gumb Ponovi(Repeat) dostupan kada se radnja koju izvodite može ponoviti. Prikazuje se kao kružna strelica koja pokazuje udesno. Jednostavno(Simply) odaberite gumb Ponovi(Repeat) jednom ili više puta.
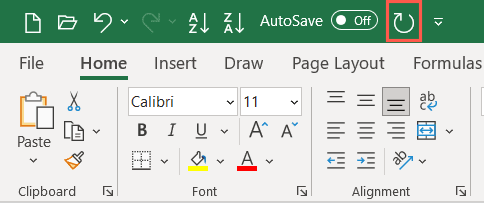
Kao i druge radnje na ovom popisu, možete koristiti kombinaciju tipki prečaca umjesto gumba Ponovi(Repeat) . Koristite isti prečac za Ponovi(Repeat) kao Ponovi(Redo) . U sustavu Windows(Windows) upotrijebite Ctrl + Y , a na Macu(Mac) upotrijebite Command + Y Y.
Korištenjem opcija Undo(Undo) , Redo i Repeat u Excelu(Excel) možete brzo i jednostavno obaviti svoje najnovije radnje. Za povezani vodič pogledajte kako snimiti makronaredbu u Excelu(how to record a macro in Excel) da biste ubrzali zadatke koje uvijek iznova izvršavate.
Related posts
Top 10 iOS 10 savjeta za iPhone
10 sigurnosnih savjeta za pametne telefone
Vodič i savjeti za kameru za Google Pixel 2
Je li punjenje telefona preko noći loša ideja?
5 najboljih aplikacija za svjetiljke za Android koje su sigurne
Zašto se moj telefon puni tako sporo? 5 mogućih razloga
Kako postaviti melodije zvona za Android
8 najboljih aplikacija za Android Video Player
7 najboljih aplikacija za kameru za Android
7 najboljih aplikacija za pedometar za Android i iPhone
Najbolje aplikacije za pronalaženje ponuda restorana i besplatnu hranu
8 najboljih aplikacija za besplatno preuzimanje filmova na Androidu (ažurirano 2022.)
4 najbolje aplikacije za izvanmrežnu razmjenu poruka (bez interneta) za iPhone i Android (2021.)
Što je Ghost Mode na Snapchatu i kako ga uključiti?
7 najboljih zaštitnika zaslona za Android i iPhone
Što je Digital Wellbeing za Android i kako ga koristiti
Što se događa kada nekoga isključite na WhatsAppu
Vodič: Instalirajte Ubuntu Touch na Android telefon
Zašto je moj telefon vruć? 8 stvari koje pregrijavaju vaš telefon
Zašto su moji mobilni podaci tako spori? 11 razloga i popravaka
