Kako pokrenuti naredbeni redak kao administrator u sustavu Windows 11/10
Mali savjet o tome kako pokrenuti naredbeni redak kao administrator ili drugim riječima, otvoriti povišeni naredbeni redak u Windows 11/10/8/7 . Vidjeli smo kako pokrenuti naredbeni redak i izvršiti mnoge zadatke. Ali neki su zadaci zahtijevali povišene privilegije za izvođenje. U takvim slučajevima morate otvoriti povišeni prozor naredbenog retka. Pa da vidimo kako pokrenuti, pokrenuti ili otvoriti naredbeni redak(Command Prompt) kao administrator ili povišeni CMD s administrativnim privilegijama i pravima u Windows 11/10/8/7 .
Kako pokrenuti naredbeni redak(Command Prompt) kao administrator u Windows 11/10
Da biste pokrenuli naredbeni redak(Command Prompt) kao administrator u Windows 11/10 , slijedite ove korake:
- Potražite cmd u okviru za pretraživanje na traci zadataka.
- Provjerite(Make) je li odabran rezultat naredbenog retka .(Command Prompt)
- Kliknite na opciju Pokreni kao administrator (Run as administrator ) .
- Kliknite gumb Da u UAC promptu.(Yes )
Da biste saznali više o ovim koracima, nastavite čitati.
Najprije morate potražiti cmd u okviru za pretraživanje na traci zadataka(Taskbar) i provjeriti je li rezultat naredbenog retka(Command Prompt) odabran ili istaknut.
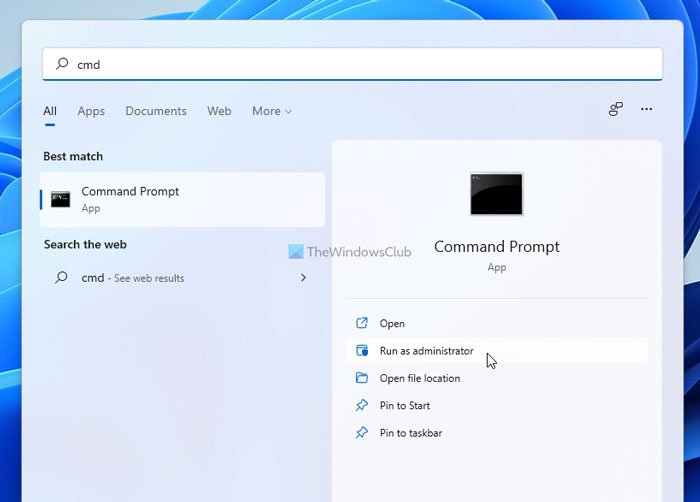
Ako je tako, kliknite opciju Pokreni kao administrator (Run as administrator ) . Ako vaše računalo prikazuje UAC prompt, kliknite opciju Da (Yes ) da biste pronašli naredbeni redak(Command Prompt) kao administrator.
Međutim, ako koristite Windows 10 ili Windows 8 , možda nećete morati slijediti ovu prethodno spomenutu metodu. U Windows 10/8 možete otvoriti povišeni naredbeni redak(Command Prompt) iz izbornika Win+X .
U sustavima Windows 10(Windows 10 ) i Windows 8 slijedite ove korake:
Pomaknite pokazivač u donji lijevi kut i kliknite desnom tipkom miša da otvorite WinX izbornik. Odaberite Naredbeni redak(Select Command Prompt) ( Admin ) da biste otvorili povišeni naredbeni redak.

Dakle, vidite, stvari su olakšane u Windows 10/8.1 .
U sustavu Windows 7(Windows 7) slijedite ove korake:
- Upišite cmd u Start search.
- U rezultatima ćete vidjeti 'cmd'.
- Desnom tipkom miša kliknite na njega i iz kontekstnog izbornika odaberite Pokreni kao administrator(Run as Administrator) .

SAVJET(TIP) : Ovaj će vam post pomoći ako ne možete pokrenuti naredbeni redak kao administrator(can’t run Command Prompt as administrator) .
Drugi načini za otvaranje povišenog naredbenog retka:
Postoji više drugih načina za otvaranje povišenog naredbenog retka(Command Prompt) u Windows 11/10 . Neki od načina su:
- Press Ctrl+Shift+Esc da otvorite Upravitelj zadataka(Task Manager) . Kliknite(Click) na izbornik Datoteka (File)> Run novi zadatak. Da biste otvorili prozor naredbenog retka, upišite cmd . Ne zaboravite označiti potvrdni okvir Stvori ovaj zadatak s administrativnim privilegijama(Create this task with administrative privileges) . Zatim pritisnite Enter.
- Također možete otvoriti povišeni naredbeni redak iz Upravitelja zadataka pomoću tipke CTRL .
- Ili tada jednostavno otvorite izbornik Start ili početni zaslon(simply open the Start Menu or Start Screen) i počnite tipkati naredbeni redak(command line) . Zatim držite tipke Shift i Ctrl(Shift and Ctrl) , a zatim pritisnite Enter da otvorite naredbeni redak u povišenom naredbenom retku.
- Otvorite povišeni naredbeni redak pomoću CMD-a
- Pokrenite naredbe iz Windows Pokreni okvir za pretraživanje kao administrator(Run Commands from Windows Start Search Box as an Administrator)
- Kako uvijek pokrenuti naredbeni redak kao administrator(How to always run Command Prompt as Administrator)
- Pokrenite naredbe iz adresne trake Explorera .
Kako mogu prisiliti naredbeni redak(Command Prompt) da se pokrene kao administrator?
Možete koristiti tipkovnički prečac da prisilite naredbeni redak(Command Prompt) da se pokrene kao administrator. Za to trebate potražiti cmd u okviru za pretraživanje na traci zadataka(Taskbar) i zajedno pritisnuti Ctrl+Shit+Enter .
Kako mogu otvoriti naredbeni redak(Command Prompt) u sustavu Windows 11(Windows 11) ?
Iako je Microsoft uklonio naredbeni redak(Command Prompt) iz izbornika Win+X u sustavu Windows 11(Windows 11) , možete koristiti okvir za pretraživanje na traci zadataka da biste otvorili (Taskbar)naredbeni redak(Command Prompt) na svom računalu. Morate potražiti fox cmd i pritisnuti tipku Enter . Otvorit će se naredbeni redak(Command Prompt) na vašem računalu. Alternativno, možete otvoriti Windows terminal da izvršite isti posao.
Kako mogu pokrenuti cmd kao administrator u standardnom korisniku?
Da biste pokrenuli cmd ili Command Prompt kao administrator u Standardnom(Standard) korisniku, morate slijediti gore navedene korake. Drugim riječima, trebate potražiti cmd u okviru za pretraživanje na traci zadataka(Taskbar) , kliknite opciju Pokreni kao administrator(Run as administrator ) i kliknite opciju Da(Yes ) .
Now see how to open an elevated PowerShell prompt in Windows 11/10.
Related posts
Kako deinstalirati program pomoću naredbenog retka u sustavu Windows 11/10
Popis tipkovničkih prečaca CMD ili naredbenog retka u sustavu Windows 11/10
Kako ažurirati upravljačke programe pomoću naredbenog retka u sustavu Windows 11/10
Kako otvoriti naredbeni redak u mapi u sustavu Windows 11/10
Izvršite aritmetičke operacije u naredbenom retku u sustavu Windows 11/10
Kako promijeniti direktorij u CMD-u u sustavu Windows 11/10
Kako popraviti Microsoft 365 pomoću naredbenog retka u sustavu Windows 11/10
Saznajte kada je Windows instaliran. Koji je njegov izvorni datum instalacije?
Naredbeni redak (CMD) - 8 mrežnih naredbi koje biste trebali znati
Pronađite ključ proizvoda sustava Windows pomoću naredbenog retka ili PowerShell-a
Uklonite virus s USB flash pogona pomoću naredbenog retka ili batch datoteke
Kako urediti registar iz naredbenog retka u sustavu Windows 10
Kako pristupiti zabranjenoj ograničenoj mapi u sustavu Windows 11/10
Kako deinstalirati upravljački program pomoću naredbenog retka u sustavu Windows 11
Zamijenite Powershell naredbenom linijom u izborniku Start sustava Windows 10
Brisanje mape ili datoteke pomoću naredbenog retka (CMD)
Upravljajte bežičnim mrežama pomoću naredbenog retka u sustavu Windows 11/10
Kako UVIJEK pokrenuti naredbeni redak i PowerShell kao administrator
Naredbeni redak neće raditi kao administrator u sustavu Windows 11/10
Osnovni savjeti za naredbeni redak za Windows 11/10
