Kako pokrenuti Internet Explorer s karticama iz posljednje sesije ili ponovno otvoriti zatvorene kartice
Svatko ima osobnu rutinu za korištenje web preglednika. Većina ljudi voli da njihovi web preglednici započnu učitavanjem određene početne stranice, tražilice ili možda čak nekoliko različitih web stranica istovremeno. Mi, na primjer, radije vraćamo sve web stranice s naših zadnjih sesija pregledavanja. Ako i vi to želite, a još uvijek koristite Internet Explorer na poslu ili čak kod kuće, evo kako možete pokrenuti Internet Explorer s karticama koje ste imali otvorene tijekom posljednje sesije pregledavanja, kao i kako ponovno otvoriti nedavno zatvorene kartice:
Kako postaviti Internet Explorer da učita kartice iz vaše posljednje sesije, kada ga otvorite
Ako obično držite mnogo različitih kartica otvorenih u Internet Exploreru(Internet Explorer) , možda će vam biti korisno nastaviti gdje ste stali svaki put kada pokrenete ovaj web-preglednik. Da biste to učinili, prvo morate kliknuti ili dodirnuti gumb zupčanika koji se nalazi u gornjem desnom kutu. Ako više volite koristiti svoju tipkovnicu, pritisnite tipke Alt + X na njoj.
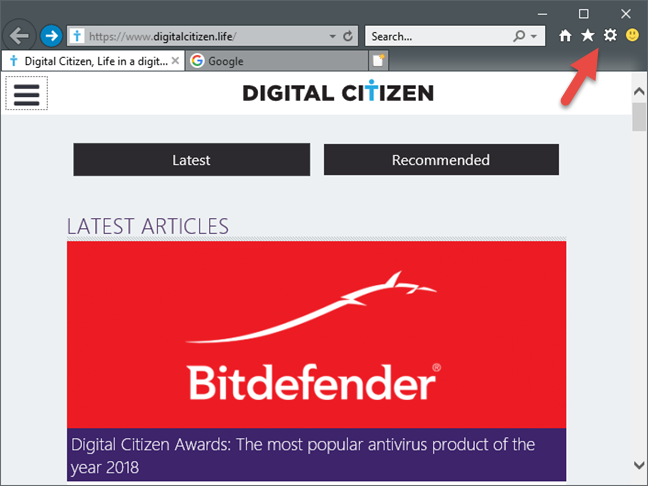
Zatim kliknite ili dodirnite Internetske mogućnosti(Internet Options) .
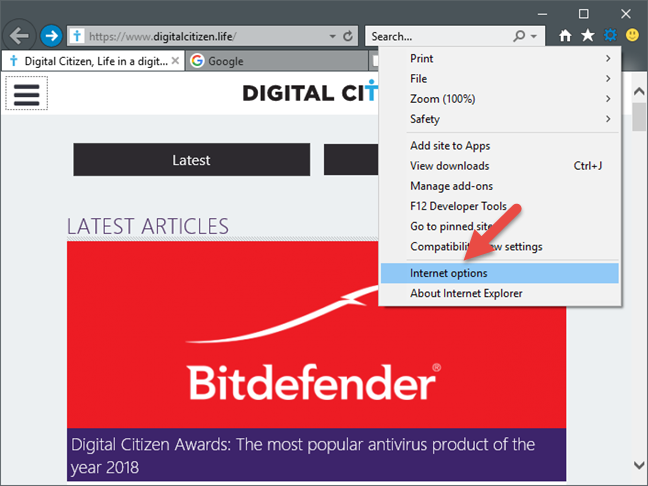
U prozoru Internet opcije(Internet Options) koji se otvori idite na karticu Općenito(General ) . Zatim označite opciju "Započni s karticama od posljednje sesije"("Start with tabs from the last session") u odjeljku Pokretanje(Startup) i kliknite ili dodirnite U redu(OK) .

To je to! Sljedeći put kada otvorite Internet Explorer , trebao bi automatski učitati sve kartice koje ste otvorili tijekom prethodne sesije pregledavanja.
Kako ručno vratiti sve kartice koje ste otvorili tijekom posljednje sesije pregledavanja u Internet Exploreru(Internet Explorer)
Ako ste radili na nečem važnom zadnji put kada ste koristili Internet Explorer , možda će vam trebati sve te kartice natrag. Da biste ih sve ponovno učitali, morate istovremeno pritisnuti tipke Alt + T na tipkovnici. Ovo bi trebalo otvoriti izbornik Alati(Tools) , koji izgleda kao na slici ispod.

U izborniku Alati(Tools) kliknite ili dodirnite "Ponovno otvori posljednju sesiju pregledavanja".("Reopen last browsing session.")
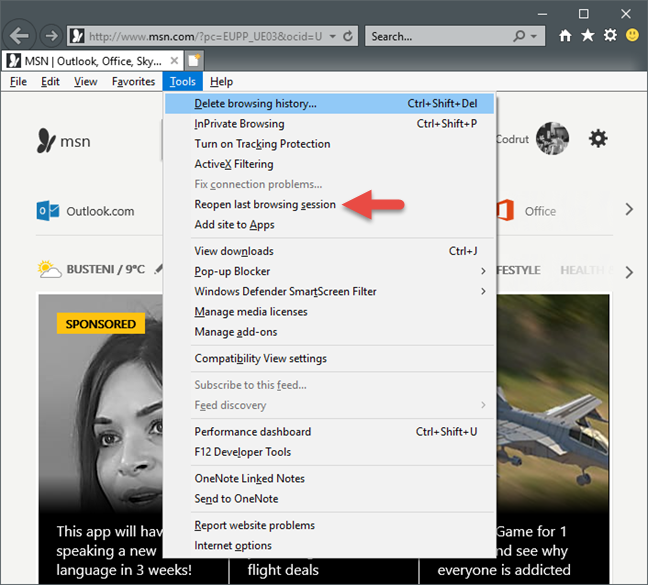
Imajte na umu da, ako je ova opcija zasivljena, to znači da nemate prethodnu sesiju kartica za ponovno otvaranje.
Kako ponovno otvoriti samo jednu ili neke od kartica koje ste nedavno zatvorili u Internet Exploreru(Internet Explorer)
Ne mislimo da postoji netko tko nije greškom zatvorio karticu. Kada se to dogodi, umjesto da pretražujete povijest pregledavanja, Internet Explorer vam omogućuje jednostavno vraćanje zadnje zatvorene kartice. Desnom tipkom miša kliknite(Right-click) otvorenu karticu, a zatim kliknite ili dodirnite opciju "Ponovno otvori posljednju karticu"("Reopen last tab") .

Ako imate tipkovnicu, možda bi bilo još lakše pritisnuti Ctrl + Shift + T za vraćanje kartice.

Međutim, možda biste željeli vratiti i određenu karticu koja nije nužno posljednja koju ste zatvorili. To možete učiniti tako da desnom tipkom miša kliknete bilo koju otvorenu karticu, a zatim zadržite pokazivač miša iznad podizbornika "Nedavno zatvorene kartice" . ("Recently closed tabs")Odatle također možete odabrati otvaranje bilo koje kartice koje ste nedavno zatvorili u Internet Exploreru(Internet Explorer) .

Imajte na umu da ova opcija radi samo za ponovno otvaranje kartica koje ste zatvorili tijekom trenutne sesije pregledavanja u Internet Exploreru(Internet Explorer) .
Zaključak
Značajke Internet Explorera(Internet Explorer) obuhvaćene ovim vodičem mogu biti od pomoći svakom korisniku koji još uvijek treba ili želi koristiti ovaj stari preglednik. Ako ste greškom zatvorili neke kartice, lako biste ih mogli pronaći sa samo nekoliko klikova, a ako radite, primjerice, dulje vrijeme na istom projektu, možda biste željeli ponovno otvoriti prethodnu sesiju pregledavanja.
Related posts
Konfigurirajte kako aplikacija Internet Explorer radi u sustavu Windows 8.1
Kako izbrisati povijest pregledavanja i podatke iz aplikacije Internet Explorer
Kako preuzeti i instalirati Internet Explorer 11 za Windows
9 načina za pokretanje Internet Explorera u svim verzijama sustava Windows
Kako omogućiti Javu u svim glavnim web preglednicima
Dodajte Google, DuckDuckGo ili neku drugu tražilicu kao zadanu za Internet Explorer
Postavite vlastiti AdBlock u Internet Explorer 9
Izvezite lozinke iz Chromea, Firefoxa, Opera, Microsoft Edgea i Internet Explorera
Kako pregledavati web pomoću aplikacije Internet Explorer 11 u sustavu Windows 8.1
Kako uključiti ili isključiti poboljšane prijedloge u aplikaciji Internet Explorer
Kako instalirati dodatke u Internet Explorer
Ratovi preglednika: Kakve performanse pruža Internet Explorer 11?
Kako postaviti više stranica kao početne stranice za Internet Explorer
Kako omogućiti tamnu temu File Explorer u sustavu Windows 10
Što su dodaci za Internet Explorer i što rade?
3 načina za onemogućavanje SmartScreen filtera ili Windows Defender SmartScreen
Ratovi preglednika: Je li Internet Explorer 10 relevantan preglednik?
Kako prijaviti zlonamjerne web stranice u Internet Exploreru
Upravljanje preuzimanjima u Internet Exploreru 9
Potpuni vodič za pričvršćivanje web-mjesta s Internet Explorerom
