Kako pogledati sadržaj DNS predmemorije u sustavu Windows 11/10
U ovom postu ćemo vam pokazati kako pregledati sadržaj DNS predmemorije u Windows 11/10 . DNS predmemorija odnosi se na privremenu pohranu informacija o prethodnim DNS pretraživanjima na OS-u ili web-pregledniku stroja.
Kako vidjeti sadržaj DNS predmemorije
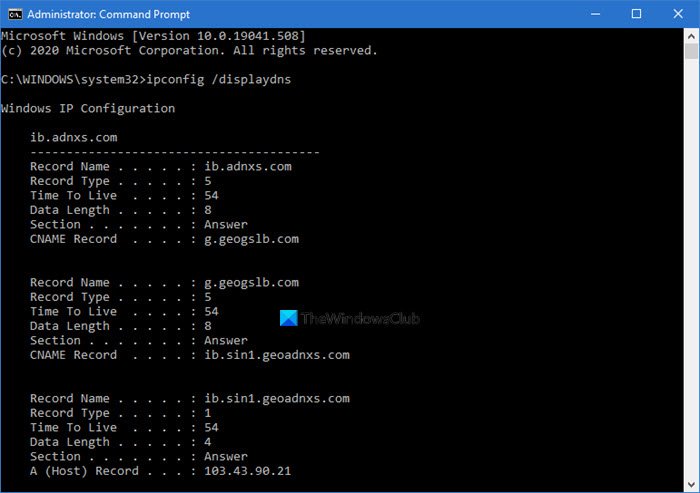
DNS predmemorija sadrži popis naziva udaljenih poslužitelja i IP adresa (ako ih ima) kojima odgovaraju . Unosi u ovu predmemoriju dolaze iz DNS pretraživanja koje se događa prilikom pokušaja posjete web -mjesta, imenovanih FTP poslužitelja i drugih udaljenih hostova. Windows koristi ovu predmemoriju za poboljšanje performansi web aplikacija.
Korištenje naredbenog retka
Da biste vidjeli sadržaj DNC predmemorije, izvedite sljedeću naredbu u povišenom CMD-u:
ipconfig /displaydns
Rezultati će biti prikazani.
- Naziv zapisa(Record name) je ime za koje tražite DNS , a zapisi pripadaju tom imenu.
- Vrsta zapisa(Record type) je vrsta koja se prikazuje kao broj ili ime. U DNS protokolu svaki ima broj.
- Vrijeme života(Time To Live) je vrijeme u sekundama nakon kojeg unos predmemorije mora isteći.
- Dužina podataka(Data Length) je duljina u bajtovima, npr. IPv4 adresa je 4 bajta; IPv6 je 16 bajtova.
- Odjeljak (Section)DNS odgovora je stvarni odgovor na upit,
- Dodatno(Additional) sadrži informacije koje će vjerojatno biti potrebne za pronalaženje stvarnog odgovora.
- CNAME je kanonski naziv.
Ako želite izvesti rezultate, možete koristiti naredbu ipconfig /displaydns > dnscachecontents.txtza spremanje izlaza u tekstualni dokument dnscachecontents.txt .
Korištenje PowerShell-a

Ako želite dobiti iste informacije kao zbirku objekata DNS zapisa koji se lako mogu izvesti ili spremiti u bazu podataka, pokrenite sljedeći cmdlet u PowerShell -u :
Get-DnsClientCache
Ova naredba će prikazati informacije o pomoći(Help) :
Help Get-DnsClientCache -full
Kako očistiti DNS predmemoriju
Možete koristiti naredbu za ispiranje DNS predmemorije(flush DNS Cache) u naredbenom retku:
ipconfig /flushdns
Naš besplatni softver FixWin za Windows(FixWin for Windows) omogućuje vam ispiranje DNS predmemorije itd. jednim klikom.
Isključite ili uključite DNS predmemoriju
Da biste isključili DNS predmemoriju za određenu sesiju, upišite net stop dnscache i pritisnite Enter.
Da biste uključili DNS predmemoriju, upišite net start dnscache i pritisnite Enter.
Naravno, kada ponovno pokrenete računalo, DNC cachiranje će se, u svakom slučaju, uključiti.(Of course, when you restart the computer, the DNC caching will, in any case, be turned on.)
Onemogućite DNS predmemoriju
Ako iz nekog razloga želite onemogućiti DNS predmemoriju, upišite usluge(services) u Start search i pritisnite Enter da otvorite Upravitelj usluga(Services Manager) . Ovdje pronađite uslugu DNS klijenta(DNS Client) .
The DNS Client service (dnscache) caches Domain Name System (DNS) names and registers the full computer name for this computer. If the service is stopped, DNS names will continue to be resolved. However, the results of DNS name queries will not be cached and the computer’s name will not be registered. If the service is disabled, any services that explicitly depend on it will fail to start.
Dvaput kliknite na njega da biste otvorili njegov okvir Svojstva(Properties) . Ovdje promijenite njegovu vrstu pokretanja iz Ručno(Manual) u Onemogućeno(Disabled) . Ako onemogućite uslugu DNS Client , traženje DNS(DNS Lookups) -a može potrajati dulje.
Ovi resursi bi vas također mogli zanimati:(These resources may also interest you:)
- Kako promijeniti DNS postavke u sustavu Windows(How to change DNS settings in Windows)
- Upravljajte brzinom pregledavanja weba promjenom DNS postavki
- Provjerite jesu li vaše DNS postavke ugrožene.
Related posts
Kako omogućiti DNS preko HTTPS-a u sustavu Windows 11/10
Vaš DNS poslužitelj možda nije dostupan u sustavu Windows 11/10
Kako jednostavno promijeniti DNS postavke u sustavu Windows 11/10
Kako očistiti, resetirati, isprazniti DNS predmemoriju u sustavu Windows 11/10
Popravite DNS poslužitelj koji nije mjerodavan za pogrešku zone u sustavu Windows 11/10
Kako riješiti probleme s DNS-om na Windows 11/10
Kako omogućiti ili onemogućiti značajku arhiviranja aplikacija u sustavu Windows 11/10
Kako riješiti problem sudara s potpisom diska u sustavu Windows 11/10
Kako testirati web kameru u sustavu Windows 11/10? Radi li?
Što je datoteka Windows.edb u sustavu Windows 11/10
CPU ne radi punom brzinom ili kapacitetom u sustavu Windows 11/10
Omogućite mrežne veze u modernom stanju čekanja u sustavu Windows 11/10
Najbolji besplatni softver za raspored za Windows 11/10
Što je PLS datoteka? Kako stvoriti PLS datoteku u sustavu Windows 11/10?
Najbolje aplikacije za praćenje baterije, analitiku i statistiku za Windows 11/10
Najbolji besplatni softver ISO Mounter za Windows 11/10
Popravite kašnjenje Bluetooth zvuka u sustavu Windows 11/10
Što je PPS datoteka? Kako pretvoriti PPS u PDF u sustavu Windows 11/10?
Kako otvoriti svojstva sustava na upravljačkoj ploči u sustavu Windows 11/10
Kako omogućiti ili onemogućiti Win32 duge staze u sustavu Windows 11/10
