Kako pogledati profile Wi-Fi mreže pohranjene u sustavu Windows 10
Windows 10 jedan je od najomiljenijih operacijskih sustava koji svojim korisnicima olakšava povezivanje s bežičnom mrežom stvaranjem mrežnog profila kada se na nju spoji nova mreža. Mrežni profil sadrži pristup korisničkom računalnom sustavu i datotekama stoga je osiguran lozinkom uz jedinstveno ime koje je dao korisnik. U slučaju prethodno korištene mreže, isti profil će se koristiti za obavljanje funkcije. Ovaj post će vas voditi o tome kako pregledavati profile Wi-Fi mreže pohranjene na vašem računalu pomoću nekoliko jednostavnih naredbenih redaka.
Novi mrežni profili kreiraju se uz pomoć SSID -a mreže. Ovi profili se sastoje od SSID -a i enkripcije mreže. Također sadrži ključ za šifriranje mreže i druge postavke potrebne za obavljanje bežične funkcije u računalnom sustavu.
Pregledajte profile Wi-Fi mreže(View Wi-Fi Network Profiles) pohranjene u sustavu Windows 10(Windows 10)
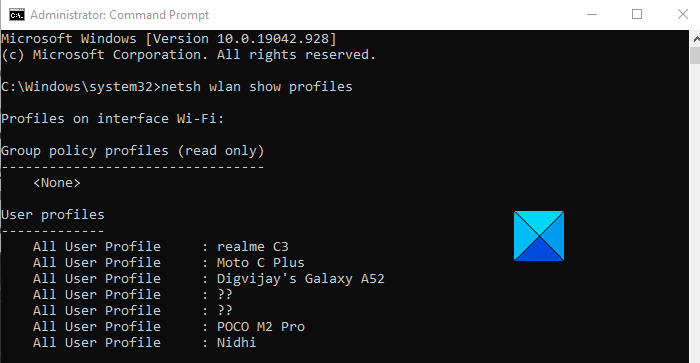
Profilima bežične mreže može se jednostavno upravljati uz pomoć opcije postavki računala, ali nekim funkcijama kao što je pregled profila Wi-Fi mreže koje zahtijevaju mogu se upravljati naprednim procesima. Ako želite vidjeti profile Wi-Fi mreže pohranjene na vašem Windows 10, slijedite dolje navedene prijedloge:
- Pokrenite naredbeni redak kao administrator(Run Command Prompt as an Administrator) .
- Kada uđete, upišite sljedeće
- netsh wlan show profiles. - Pritisnite tipku Enter.
Ako želite detaljno pročitati gore navedene korake, evo ih:
Prije(First) svega, otvorite dijaloški okvir Pokreni(Run) pomoću tipkovničkog prečaca Windows+R
Nakon što se otvori, upišite cmd u tekstni okvir i pritisnite Ctrl+Shift+Enter da biste izravno otvorili povišeni naredbeni redak.
Ako se aktivira kontrola korisničkog računa(User Account Control) ( UAC ), tražeći dopuštenje, kliknite gumb Da(Yes) za nastavak.
Unutar prozora naredbenog retka(Command Prompt) upišite sljedeće naredbe kao što je prikazano na gornjoj snimci.
netsh wlan show profiles
Pritiskom na tipku Enter prikazat će se korisnički profili svih bežičnih mreža s kojih ste ranije bili povezani.
Međutim, ako želite vidjeti spremljeni profil bežične mreže, sljedeću naredbu treba unijeti u prozor naredbenog retka(Command Prompt) i pritisnuti enter nakon što unesete naredbu,
netsh wlan show profiles interface="WLAN-INTERFACE-NAME"
U gornjoj naredbi zamijenite WLAN-INTERFACE-NAME izvornim imenom spremljenog sučelja.
Na primjer, ako je sučelje spremljeno pod nazivom "WiFi Profili", tada će WLAN-INTERFACE-NAME biti zamijenjeno s "WiFi Profiles".
To je to. Nadam se da će pomoći. (That’s it. Hope it helps. )
Povezano:(Related:)
- Kako vidjeti spremljene lozinke za Wi-Fi
- Kako dodati novi profil Wi-Fi mreže.(How to add a new Wi-Fi Network Profile.)
Related posts
Sigurnosno kopiranje i vraćanje profila WiFi ili bežične mreže u sustavu Windows 10
Kako stvoriti izvješće o Wi-Fi mrežnom adapteru u sustavu Windows 10
Kako dodati novi Wi-Fi mrežni profil u Windows 10
Poboljšajte brzinu bežične mreže u sustavu Windows 10
3 načina za povezivanje sa skrivenim Wi-Fi mrežama u sustavu Windows 10
Kako generirati WiFi povijest ili izvješće o WLAN-u u sustavu Windows 10
Kako stvoriti mrežna dijeljenja u sustavu Windows 10
Popravi spori pristup mrežnom disku iz Windows 10
Kako promijeniti roaming korisničke profile za pisače u sustavu Windows 10
Kako konfigurirati postavke proxy poslužitelja u sustavu Windows 10 -
Omogućite daljinsku podršku korisnicima sustava Windows 10 s udaljenom pomoći sustava Windows
Kako koristiti Network Sniffer Tool PktMon.exe u sustavu Windows 10
Kako onemogućiti WiFi koristeći CMD ili Powershell u sustavu Windows 10
Kako koristiti WPS u sustavu Windows 10 za povezivanje s Wi-Fi mrežama
Kako promijeniti ograničenja propusnosti za ažuriranja sustava Windows 10 -
Kako postaviti dijeljenje mrežnih datoteka u sustavu Windows 10
Popravite da Wi-Fi adapter ne radi u sustavu Windows 10
NETworkManager: Besplatan i prijenosni upravitelj mreže za Windows 10
Uređaj se prekida s pristupnom točkom sustava Windows 10 i ne uspijeva se ponovno povezati
Kako napraviti pristupnu točku za Windows 10: sve što trebate znati
