Kako podijeliti i spojiti ZIP mape u sustavu Windows 11/10 sa 7-Zip-om
ZIP arhive(ZIP archives) olakšavaju rukovanje i premještanje više datoteka i mapa. Na primjer, ako mi želite poslati nekoliko datoteka odjednom, ne možete ih poslati u mapu; morate ih upakirati!

Uređaji tretiraju ZIP mape kao pojedinačne datoteke, a to znači da njima možete manipulirati kao jedan entitet, a ne kao zbirku datoteka. Kad se to riješi, dolazi do zamršenijeg scenarija – kako(– How) poslati više ZIP mapa odjednom?
Odgovor je jednostavan - stavite ih u ZIP mapu. Da, ZIP mape mogu sadržavati druge ZIP mape, a ja ću vam pokazati kako to učiniti u ovom vodiču. Osim što će vas naučiti kako kombinirati ZIP mape u jednu ZIP arhivu, naučit ćete i kako podijeliti ZIP arhivu.
Windows 111/0 omogućuje stvaranje ZIP mapa i rukovanje njima, ali za ovaj članak koristit ćemo besplatni softver pod nazivom 7-Zip(freeware called 7-Zip) . Pročitajte ovaj vodič do kraja kako biste naučili kako kombinirati i podijeliti ZIP mape pomoću 7-Zip- a .
Kako spojiti ili kombinirati ZIP datoteke koristeći 7-Zip
- Nabavite sve ZIP arhive koje želite spojiti i kopirajte ih ili premjestite u jednu mapu u Windows Exploreru(Windows Explorer) .
- Kliknite(Click) na jednu ZIP mapu i pritisnite kombinaciju tipki CTRL + A da odaberete sav sadržaj ove mape.
- Desnom tipkom miša kliknite(Right-click) na odabir i idite na 7-Zip > Add to archive…
Ako ne želite koristiti ovu metodu, možete se vratiti jedan korak unatrag, tako da ste u direktoriju koji sadrži novu mapu.
Molimo kliknite desnom tipkom miša na samu mapu i idite na 7-Zip > Add to archive… . Provjerite jesu li u mapi samo ZIP mape koje želite spojiti jer će 7-Zip uključiti sav sadržaj mape.
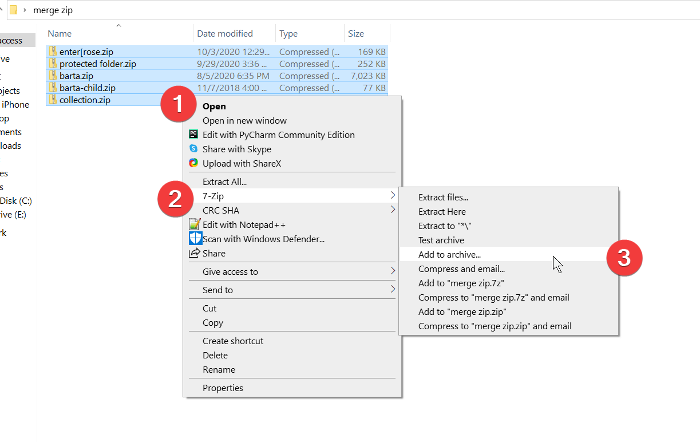
U prozoru Dodaj u arhivu(Add to archive) dajte naziv kombiniranoj ZIP mapi i odaberite format (ja sam koristio ZIP format u ovom primjeru).
Morate napraviti hrpu drugih postavki, uključujući šifriranje ZIP mape lozinkom. Ali ako ne znate što su, možete ih ostaviti u zadanim stanjima i pritisnuti gumb OK kada završite.
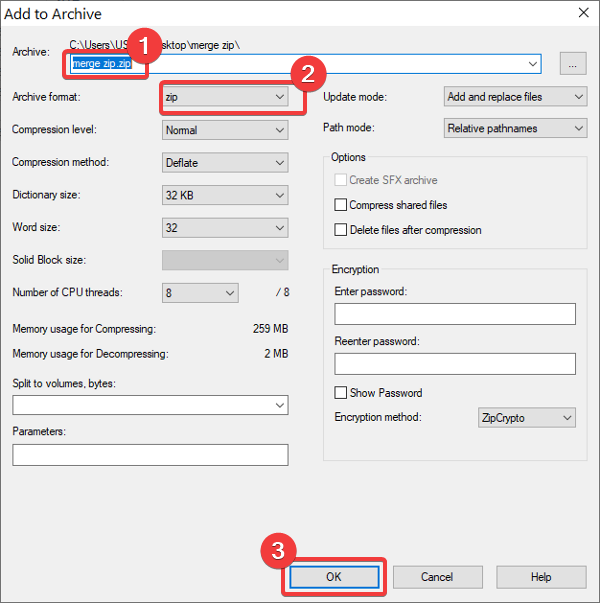
Kada pritisnete gumb OK , 7-Zip će spojiti sve odabrane ZIP mape u novu arhivu s imenom koje ste odabrali.
Pročitajte(Read) : Kako zipovati mapu koristeći Batch datoteku(How to Zip a folder using a Batch file) .
Kako podijeliti ZIP mape pomoću 7-Zip-a
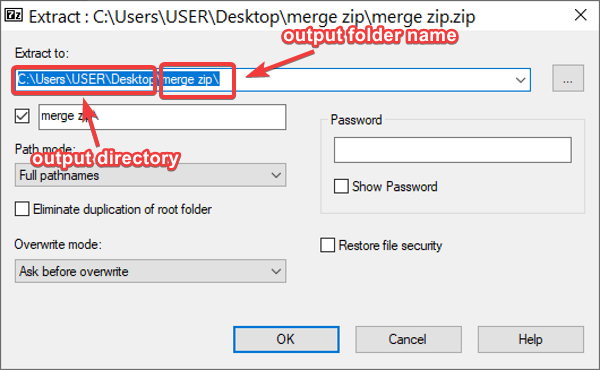
Ako imate ZIP arhivu koja sadrži druge ZIP mape, možda ćete je htjeti podijeliti kako biste lako pristupili svakom od ovih ZIP(ZIPs) -ova .
Da biste podijelili ZIP mape pomoću 7-Zip-a, desnom tipkom miša kliknite datoteku i idite na 7-Zip > Extract files… . Program prema zadanim postavkama sprema izlaznu mapu u isti direktorij kao izvorni ZIP i imenuje je imenom ZIP datoteke.
Međutim, možete promijeniti mjesto izlaza i naziv datoteke u prozoru koji se pojavi. Ovdje također možete zaštititi mapu lozinkom. Podesite postavke kako želite i kliknite na gumb OK kada završite.
Druge opcije za dijeljenje ZIP mapa pomoću 7-Zip-a su Izdvoj ovdje(Extract here) i Izdvoj u "ime ZIP-a". (Extract to “name of zip.” )Prvi izvlači sadržaj vaše ZIP mape u vaš trenutni direktorij. S druge strane, možete koristiti potonju opciju ako ne želite promijeniti zadani izlazni direktorij i naziv mape.
Nadam se da je ovo pomoglo!
Related posts
Kako komprimirati i raspakirati datoteke pomoću PowerShell-a u sustavu Windows 11/10
Lako komprimirajte, dekomprimirajte datoteke uz Ashampoo ZIP Free za Windows
Express Zip kompresija datoteke: Brzo kreirajte, šifrirajte, ekstrahirajte ZIP datoteke
Komprimirajte, sigurnosno kopirajte i zaštitite ZIP datoteke pomoću ZipLock-a
Zip i raspakirajte datoteke jednostavno uz CAM UnZip softver za Windows PC
IZArc je besplatni uslužni program za arhiviranje i popravak pokvarenih arhiva
Kako dodati ili ukloniti Extract All iz kontekstnog izbornika za ZIP datoteke
Kako komprimirati i raspakirati datoteke na svom Chromebooku
Kako šifrirati zip datoteke
2 načina za stvaranje ZIP datoteke zaštićene lozinkom u sustavu Windows
Kako komprimirati i raspakirati datoteke u sustavu Windows 11/10 pomoću ugrađene značajke
MagicArchiver vam omogućuje stvaranje ili izmjenu arhivskih datoteka na Windows računalu
B1 Free Archiver: Softver za arhiviranje, kompresiju, ekstrakciju za PC
Bandizip je ultra brzi softver za arhiviranje za Windows 11/10
Zip datoteka je prevelika pogreška prilikom preuzimanja datoteka s DropBoxa
Popravite datoteke koje automatski komprimiraju Windows 10
Kako izdvojiti CAB datoteku pomoću alata naredbenog retka u sustavu Windows 11/10
Stvorite i uredite zip datoteke u Linuxu pomoću terminala
Otvorite datoteke Zip, RAR, TAR i BIN na Mac računalu
Pogreška komprimiranih (zipanih) mapa u sustavu Windows 10
