Kako pauzirati Windows Update u sustavu Windows 11/10 do 365 dana
Windows 11/10 uvijek se isporučuju s nekim stvarnim promjenama u operacijskom sustavu. Windows 10 sada korisnicima daje veću kontrolu nad ažuriranjima sustava Windows(Windows Updates) . Ovo je bila jedna od najtraženijih značajki u nadolazećem izdanju Windowsa(Windows) , a Microsoft se konačno obavezao ponudivši postavku koja korisnicima omogućuje da odgode ili odgode ažuriranja sustava Windows(delay or defer Windows Updates) do 365 dana na Windows 11/10 Pro , Windows 10 Enterprise i Windows 10 Obrazovanje. Možete čak i Pause Windows 11/10 Updates do 35 dana.
Odgodi(Defer Feature) ažuriranja značajki u Windows 11/10
Ranije, kada je ažuriranje bilo dostupno, pojavila bi se obavijest koja bi vas od vas tražila da:
- Odmah instalirajte ažuriranja
- Zakažite(Schedule) ažuriranje za određeno vrijeme
- Odgodite to klikom na Odgodi.
Posljednja opcija – Odgoda(Snooze) dopušta odgodu instalacije ažuriranja tri dana. Nakon toga dobili ste još jednu obavijest o ažuriranju i mogli ste ponovno kliknuti gumb Odgodi(Snooze) . Na ovaj način, jedan od načina odgađanja instalacije ažuriranja.
Windows 11/10 nudi jednostavno rješenje za isto. Evo kako odgoditi ili odgoditi ažuriranja značajki do 365 dana u Windows 11/10 . Da biste odgodili ažuriranja značajki u (Feature)Windows 11/10 , učinite sljedeće:
Otvorite postavke sustava Windows 11/10 i odaberite odjeljak "Ažuriranje i sigurnost". Pronađite unos "Napredne opcije" pod "Ažuriraj postavke" i kliknite na njega.
Pomaknite(Scroll) se malo prema dolje i vidjet ćete odjeljak koji vam omogućuje da odaberete razinu spremnosti podružnice(Branch readiness level) da odredite kada su ažuriranja značajki instalirana i da budete informirani o mogućnostima i poboljšanjima u ažuriranjima značajki.
Vidjet ćete dvije opcije pod Spremnost podružnice(Branch Readiness) :
- Trenutna podružnica
- Trenutna poslovnica.
Ovaj odjeljak je od našeg interesa jer će omogućiti odgađanje ažuriranja. Ažuriranja značajki(Feature updates) mogu se odgoditi za 0 do 365(0 to 365) dana. Možete odabrati bilo koji broj između 1 i 365 iz padajućeg okvira.
Posljednja opcija je za ažuriranja kvalitete(Quality Updates) . Ažuriranja kvalitete, uključujući sigurnosna poboljšanja, mogu se odgoditi za 0 do 30(0 to 30) dana.
SAVJET(TIP) : Pogledajte ovaj post ako je opcija Pauziraj ažuriranja(Pause updates)(Pause updates) zasivljena.
Pauzirajte ažuriranja sustava Windows 11/10

Za pauziranje automatskih ažuriranja sustava Windows(Windows Updates) u sustavu Windows 11(Windows 11) :
- Otvorite Postavke
- S desne strane odaberite Windows Update
- Sada na desnoj strani kliknite na gumb Pauziraj 1 tjedan(Pause for 1 week) .
Postupak u sustavu Windows 10(Windows 10) je sljedeći:
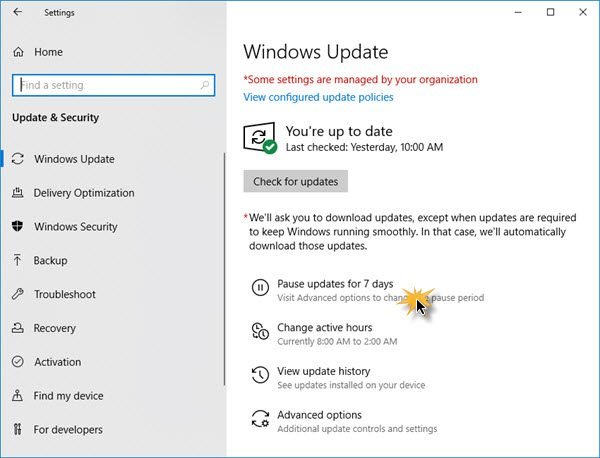
Postavke ažuriranja(Update) sustava Windows u sustavu Windows 10(Windows 10) sada nude jednostavnu vezu s jednim klikom za pauziranje ažuriranja na 7 dana(Pause updates for 7 days) . Dostupan je i u izdanju Windows 10 Home .

Nakon pauze, ikona se mijenja. Tekst gumba također se mijenja – i sada vam omogućuje pauziranje još 7 dana.

Ako kliknete na Napredne opcije(Advanced Options) , možete odabrati podatke i pauzirati Windows Updates .
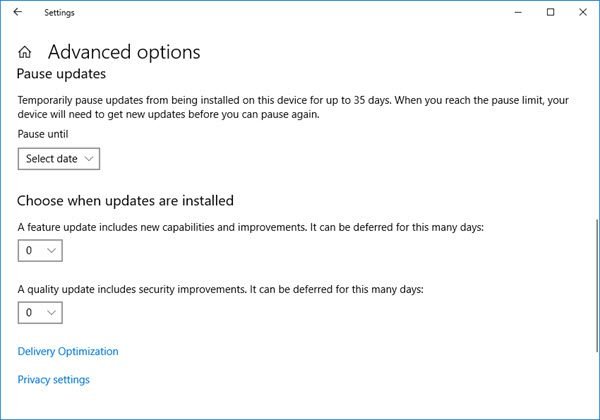
- Ažuriranja značajki(Feature updates) mogu se odgoditi za 0 do 365(0 to 365) dana. Možete odabrati bilo koji broj između 1 i 365 iz padajućeg okvira.
- Ažuriranja kvalitete(Quality Updates) , uključujući sigurnosna poboljšanja, mogu se odgoditi za 0 do 30(0 to 30) dana.
NAPOMENA(NOTE) : Microsoft je uklonio opciju Odgodi ažuriranja iz postavki(removed the Defer Updates option from Settings) u sustavu Windows 10(Windows 10) v2004 i novijim. Sada morate postaviti razdoblje na Odgodi nadogradnje i ažuriranja koristeći GPEDIT i REGEDIT .
Nakon što konfigurirate sve željene opcije, vaše će računalo nastaviti primati WindowsDefender antivirusna ažuriranja, ali ažuriranja značajki(Feature) ili kvalitete(Quality) bit će odgođena ili odgođena – ili pauzirana – na određeno vremensko razdoblje.
Pročitajte(Read) : Windows servisne podružnice i isporuka ažuriranja .
Imajte(Please) na umu da su opcije za konfiguriranje ovih postavki dostupne samo u Windows 11/10 Pro , Enterprise i Education . Međutim, Windows 10 Home v1903 i noviji dopuštaju korisnicima pauziranje ažuriranja sustava Windows(Windows Updates) do 35 dana kao što je gore spomenuto.
Pročitajte(Read) : Kako postaviti razdoblje za odgodu nadogradnji i ažuriranja pomoću GPEDIT-a ili REGEDIT-a .
Related posts
Gdje pronaći i kako pročitati dnevnik Windows Update u sustavu Windows 11/10
Windows Update nije se instalirao ili se neće preuzeti u sustavu Windows 11/10
Kako resetirati komponente Windows Update u sustavu Windows 11/10
Kako isključiti automatsko ažuriranje sustava Windows u sustavu Windows 11/10
Windows Update je zapeo u preuzimanju ažuriranja u sustavu Windows 11/10
Nismo se mogli povezati s uslugom ažuriranja u sustavu Windows 11/10
Kako deinstalirati Windows Updates u sustavu Windows 11/10
Ispravite pogrešku Windows Update 0x80070659
Kako izbrisati povijest ažuriranja sustava Windows u sustavu Windows 11/10
Windows Update i sigurnosne postavke u sustavu Windows 10
Preimenujte ili izbrišite mapu za distribuciju softvera u sustavu Windows 11/10
Blokirajte nepodržani hardverski skočni prozor u Windows Update
Popravak Usluga Windows Update nije se mogla zaustaviti
Vratite Windows Update Agent na zadane postavke u sustavu Windows 11/10 ako je oštećen
Windows Update nije uspio instalirati s kodom pogreške 0x8024004a
Kako popraviti pogrešku Windows Update 0x80240061
Gumb za rješavanje problema na stranici Windows Update
Kako ažurirati druge Microsoftove proizvode pomoću Windows Update
Pogreška 0xc19001e1, Windows Update nije uspio instalirati
Plavi zaslon nakon ažuriranja sustava Windows u sustavu Windows 11/10
