Kako otvoriti upravljačku ploču u sustavu Windows 11/10
U ovom postu za početnike vidjet ćemo kako open the Control Panel in Windows 11/10 . Iako Microsoft poduzima korake za premještanje većine postavki sustava Windows(Windows) u aplikaciju Postavke(Settings app) , mnogi korisnici i dalje osjećaju potrebu za pristupom klasičnoj upravljačkoj ploči(Control Panel) jer je većina korisnih postavki još uvijek tamo smještena. Iako postoji mnogo načina za otvaranje upravljačke(Control) ploče, u nastavku ću navesti neke od praktičnih načina za to.
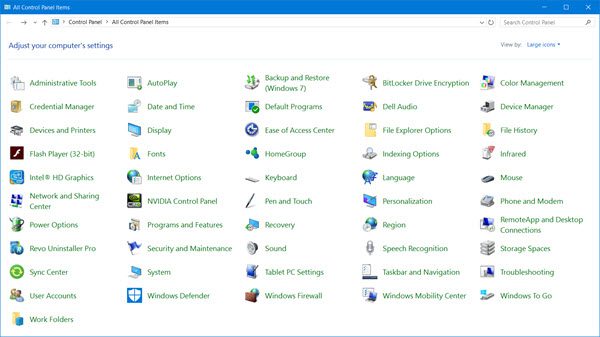
Otvorite upravljačku ploču u sustavu Windows 11/10
Evo nekoliko načina na koje možete otvoriti upravljačku ploču(Control Panel) u Windows 11/10 :
- Korištenje Start Search
- Napravite prečac na radnoj površini
- Korištenje adresne trake Explorera
- Putem pretraživanja postavki
- Dodajte upravljačku ploču u ovu mapu računala
- Korištenje Rin kutije
- Korištenje naredbenog retka
- Korištenje WinX izbornika.
1] Korištenje Start Search
- Kliknite(Click) na ikonu Pretraživanje(Search) na programskoj traci
- Upišite Control Panel u Start search i pritisnite Enter da biste je otvorili.
2] Napravite prečac na radnoj površini
Ako znate kako stvoriti prečac na radnoj površini , upotrijebite sljedeću naredbu kao ciljno mjesto i postavite prečac(desktop shortcut) na radnoj površini tako da mu možete brzo pristupiti kad god zatrebate.
explorer shell:ControlPanelFolder
Umjesto toga, možete koristiti i naše prijenosne besplatne zgodne prečace(Handy Shortcuts) za stvaranje i dodavanje prečaca na radnoj površini jednim klikom .
3] Korištenje adresne trake Explorera
Drugi način da brzo otvorite upravljačku ploču(Control Panel) je da otvorite File Explorer i kliknete na malu strelicu koja pokazuje prema dnu, neposredno prije ovog računala(This PC) .

Ovo će otvoriti ploču na kojoj možete odabrati Upravljačku ploču(Control Panel) i nekoliko drugih stavki.
4] Putem pretraživanja postavki
Otvorite postavke sustava Windows 10 i u traku za pretraživanje upišite Upravljačka ploča .(Control Panel)
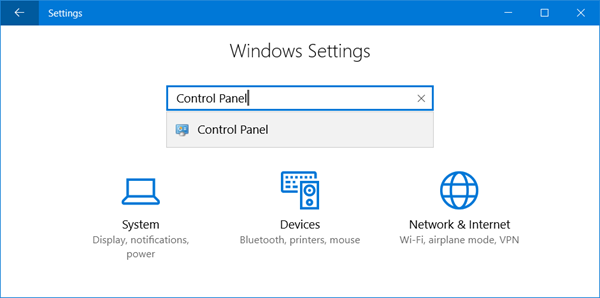
Vidjet ćete to u rezultatima. Kliknite(Click) na njega da otvorite Upravljačku ploču(Control Panel) .
5] Dodajte upravljačku ploču(Add Control Panel) u ovu mapu računala
Postoji još jedan zanimljiv način! Upotrijebite naš prijenosni besplatni alat za prilagodbu mapa sustava kako biste dodali ne samo upravljačku ploču(Control Panel) , već čak i applete upravljačke ploče(Control Panel) kojima morate često pristupati.
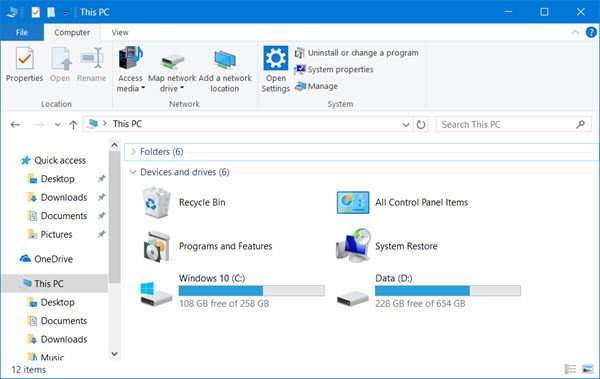
Nakon što to učinite, moći ćete vidjeti stavke u mapi Ovo računalo .(This PC)
6] Korištenje okvira Run
Možete otvoriti okvir Run iz WinX izbornika, upisati control i pritisnuti Enter da otvorite upravljačku ploču(Control Panel) .
7] Korištenje naredbenog retka
Također možete otvoriti prozor naredbenog retka , upisati (Command Prompt)control i pritisnuti Enter da otvorite upravljačku ploču(Control Panel) .
8] Preko WinX izbornika
Upravljačku ploču(Control Panel) možete otvoriti preko WinX Power Menu .
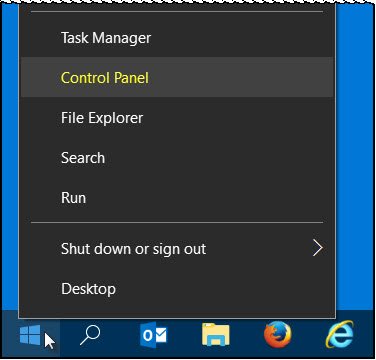
No unos s upravljačke ploče(Control Panel) uklonjen je iz WinX izbornika(WinX Menu) sustava Windows 10 v1703 i novijih. Dakle, sada ne možete koristiti ovu metodu.
Također možete koristiti našu Windows pristupnu ploču za izravan pristup važnim kontrolama ili ugrađenim Windows programima s jednog sučelja.
Let us know if you use any other way to open the Control Panel in Windows 11/10.
Ove poveznice također mogu zanimati neke od vas:(These links may also interest some of you:)
- Kako otvoriti i koristiti Windows 10 Akcijski centar(How to open and use Windows 10 Action Center)
- Kako otvoriti Internet Explorer u sustavu Windows 10 .
Related posts
Kako otvoriti svojstva sustava na upravljačkoj ploči u sustavu Windows 11/10
Kako ukloniti ili dodati Services.msc na upravljačku ploču u sustavu Windows 11/10
Upravitelj uređaja je prazan i ne prikazuje ništa u sustavu Windows 11/10
Kako dodati uređivač registra na upravljačku ploču u sustavu Windows 11/10
Opcija hibernacije nedostaje na upravljačkoj ploči u sustavu Windows 11/10
Gdje je sada upravljačka ploča sustava u sustavu Windows 11/10?
Kontrola glasnoće na programskoj traci ne radi u sustavu Windows 11/10
Stavke i mape upravljačke ploče zakačite na izbornik Start sustava Windows pomoću PinToStartMenu
Kako dodati upravljačku ploču u File Explorer u sustavu Windows 11/10
Izradite sigurnosnu kopiju, premjestite ili izbrišite PageFile.sys pri gašenju u sustavu Windows 11/10
Kako promijeniti zadanu web kameru na računalu sa sustavom Windows 11/10
Najbolji besplatni softver ISO Mounter za Windows 11/10
Onemogućite, spriječite, ograničite pristup upravljačkoj ploči i postavkama u sustavu Windows
Kako otvoriti upravljačku ploču (Windows 10, 8, 7, Vista, XP)
Kako prikazati okno s detaljima u File Exploreru u sustavu Windows 11/10
Upravljačka ploča u sustavu Windows - Kako se prebaciti na klasični Windows XP prikaz
Intelova grafička upravljačka ploča ne otvara se u sustavu Windows 11/10
Centar za mrežu i dijeljenje ne otvara se u sustavu Windows 11/10
Obavijesti na programskoj traci se ne prikazuju u sustavu Windows 11/10
Rad s poviješću datoteka s upravljačke ploče: što možete, a što ne možete!
