Kako otvoriti dokumente u programu Microsoft Word za Android
Rad na dokumentima obično nije zadatak u jednom koraku: ne možete samo izraditi novi i završiti ga za dvije minute. U nekom trenutku ćete ih morati spremiti da biste kasnije nastavili s radom. Aplikacije Microsoft Officea(Microsoft Office) za Android omogućuju vam da to učinite i čak možete pristupiti svojim dokumentima na raznim uslugama u oblaku, ne samo na svom lokalnom uređaju, tako da im uvijek možete pristupiti u pokretu. Evo kako možete otvoriti svoje dokumente pohranjene na različitim mjestima!
Kako otvoriti nedavne dokumente u programu Microsoft Word(Microsoft Word) za Android
Naravno, da biste otvorili svoje dokumente u Wordu(Word) , prvo ćete ga morati pokrenuti. Dodirnite ikonu Sve aplikacije(All apps) na početnom zaslonu – onu koja izgleda kao mreža točaka.

Potražite ikonu Worda(Word) i dodirnite je za pokretanje aplikacije.

Odmah ćete vidjeti sve nedavne dokumente na kojima ste radili, bez obzira gdje su pohranjeni - jednostavno dodirnite bilo koji od njih da biste ga otvorili.

Kako otvoriti bilo koji(Any) od dokumenata pohranjenih na vašem uređaju(Your Device) pomoću programa Microsoft Word(Microsoft Word) za Android
Ako tražite dokument s kojim niste nedavno radili, dodirnite ikonu Otvori(Open) na glavnom zaslonu aplikacije.

Sada ste na Otvorenom(Open) zaslonu - ovdje možete pristupiti svim svojim dokumentima. Da biste otvorili dokument sa svog uređaja, dodirnite Ovaj uređaj(This device) .

Dođite do mape u kojoj je dokument pohranjen tako da dodirnete nazive mapa.

Na kraju dodirnite naziv dokumenta da biste ga otvorili.

Kako otvoriti dokumente s vašeg OneDrive -a , s Microsoft Wordom(Microsoft Word) za Android
Da biste otvorili dokumente pohranjene na vašem OneDriveu(OneDrive) , pristupite Otvorenom(Open) zaslonu dodirom na Otvori(Open) na glavnom zaslonu u programu Word(Word) .

Sada dodirnite OneDrive da biste tamo pristupili svojim datotekama.
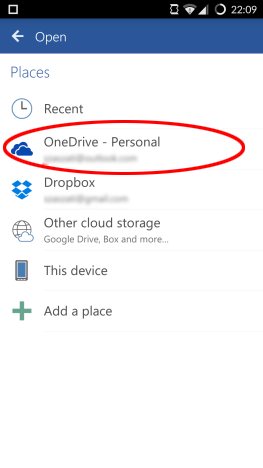
Odaberite mapu u kojoj je pohranjen vaš dokument dodirom na njezin naziv.

Na kraju, dodirnite naziv dokumenta da biste ga otvorili.

Kako otvoriti dokumente s vašeg Dropboxa(Dropbox) , s Microsoft Wordom(Microsoft Word) za Android
Kao i na svim drugim mjestima, otvaranje vaših datoteka na Dropboxu(Dropbox) također počinje dodirivanjem ikone Otvori(Open) na glavnom zaslonu.
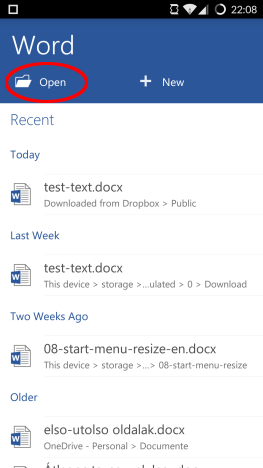
Ovdje morate dodirnuti Dropbox da biste vidjeli svoje datoteke pohranjene na njemu.

Odaberite mapu u kojoj se nalazi vaš dokument dodirom na njegov naziv.

Posljednji korak je dodirnuti naziv dokumenta da biste učitali datoteku u Word .
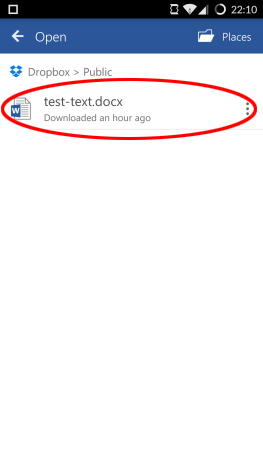
Zaključak
Microsoft Word za Android moderna je aplikacija, što znači da se ne oslanja samo na lokalnu pohranu, već vam također omogućuje izravan i jednostavan pristup različitim računima za pohranu u oblaku, tako da nećete imati poteškoća s pristupom nijednom dokumentu pohranjene na različitim uslugama u oblaku.
Otvaranje dokumenata pohranjenih na vašem uređaju, na OneDriveu(OneDrive) ili na Dropboxu(Dropbox) vrlo je jednostavno, a procesi su prilično slični, tako da ne morate učiti različite izbornike i postavke za svaki račun. Ako imate bilo kakvih poteškoća, pitajte ih u komentarima!
Related posts
Kako stvoriti popise u programu Microsoft Word za Android
Kako pronaći i zamijeniti tekst u programu Microsoft Word za Android
Kako formatirati tekst u programu Microsoft Office Word za Android
Kako umetnuti i urediti tablice u programu Microsoft Word za Android
Kako dodavati i uređivati slike i oblike u programu Microsoft Word za Android
Kako koristiti novu aplikaciju Get Office u sustavu Windows 10 i kako je ukloniti
Kako stvoriti i spremiti Word dokument u Microsoft Officeu za Android
Microsoft Word je prestao raditi [RIJEŠENO]
Kako formatirati odlomke u programu Microsoft Word za Android
Kako crtati u Microsoft Wordu 2022
Kako promijeniti orijentaciju svih stranica u Microsoft Word dokumentu
Kako izbrisati stranicu u Wordu (6 načina) -
Što je Microsoft Word? - Definicija iz TechCulta
Kako ugraditi MP3 i druge audio datoteke u PowerPoint prezentacije
Kako izbrisati prijelom odjeljka u programu Microsoft Word
Popravite provjeru pravopisa koja ne radi u Microsoft Wordu
Kako promijeniti PowerPoint veličinu slajda: Sve što trebate znati -
Izradite obrasce koji se mogu ispuniti u programu Microsoft Word
Kako pretvoriti PDF u Word dokument koji se može uređivati
Kako pokrenuti Microsoft Word u sigurnom načinu rada
