Kako otvoriti akcijski centar u sustavu Windows 10
Akcijski centar(Action Center) iz sustava Windows 10(Windows 10) je mjesto gdje operativni sustav centralizira sve obavijesti koje primate i dostupne brze radnje(Quick Actions) . Da biste produktivno koristili Akcijski centar(Action Center) , prvo ga morate znati otvoriti. Evo svih načina za otvaranje akcijskog centra(Action Center) u sustavu Windows 10(Windows 10) pomoću miša, tipkovnice, pokreta dodirom ili Cortane(Cortana) :
SAVJET:(TIP:) Ako vam je potrebna pomoć da naučite kako koristiti Akcijski centar(Action Center) i sve njegove značajke, pročitajte: Kako koristiti obavijesti iz Akcijskog centra u sustavu Windows 10(How to use the notifications from the Action Center in Windows 10) .
Kako otvoriti akcijski centar(Action Center) mišem
Ako koristite računalo ili prijenosno računalo s mišem, akcijskom centru(Action Center) možete pristupiti klikom na njegovu ikonu u donjem desnom kutu radne površine. Ikona izgleda kao obris oblačića za chat kada nema dostupnih novih obavijesti. Ako imate nove obavijesti, oblačić za chat se popunjava i prikazuje se njihov broj.

Drugi način na koji možete koristiti miš je da desnom tipkom miša kliknete ikonu akcijskog centra(Action Center) i u izborniku koji se otvori odaberete "Otvori akcijski centar".("Open action center.")

Iako ovo nije najbrža metoda, obavlja svoj posao otvaranja akcijskog centra(Action Center) iz sustava Windows 10.
Kako otvoriti akcijski centar(Action Center) pomoću tipkovnice
Najbrži način za otvaranje akcijskog centra(Action Center) u sustavu Windows 10(Windows 10) je korištenje tipkovnice. Istovremeno pritisnite tipke Windows + A , a na desnoj strani zaslona prikazuje se akcijski centar .(Action Center)

Kako otvoriti akcijski centar(Action Center) na zaslonu osjetljivom na dodir
Ako koristite tablet sa sustavom Windows 10(Windows 10) , uređaj Surface ili prijenosno računalo sa zaslonom osjetljivim na dodir, možete prijeći prstom s desne strane zaslona ulijevo da biste otvorili Akcijski centar(Action Center) .

Akcijski centar(Action Center) se učitava na desnoj strani zaslona, kao na snimci zaslona ispod.
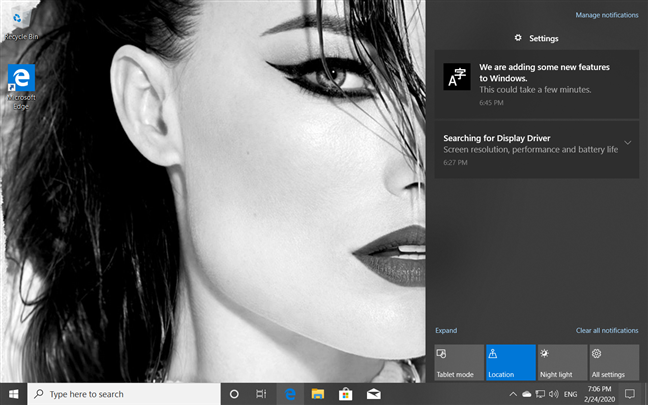
SAVJET:(TIP:) Kako biste personalizirali gumbe za brze radnje(Quick action) prikazane u Akcijskom centru(Action Center) , pročitajte: The Quick actions in Windows 10: access them, use them, customize them!
Kako otvoriti akcijski centar(Action Center) u sustavu Windows 10(Windows 10) pomoću Cortane(Cortana)
Također možete zamoliti Cortanu(Cortana) da vam pomogne s ovim zadatkom. Prvo(First) , provjerite može li vas Cortana čuti(Cortana can hear you) i reći "action center". Zatim svjedočite njezinom "Otvaranju vašeg akcijskog centra".("Opening your Action Center.")
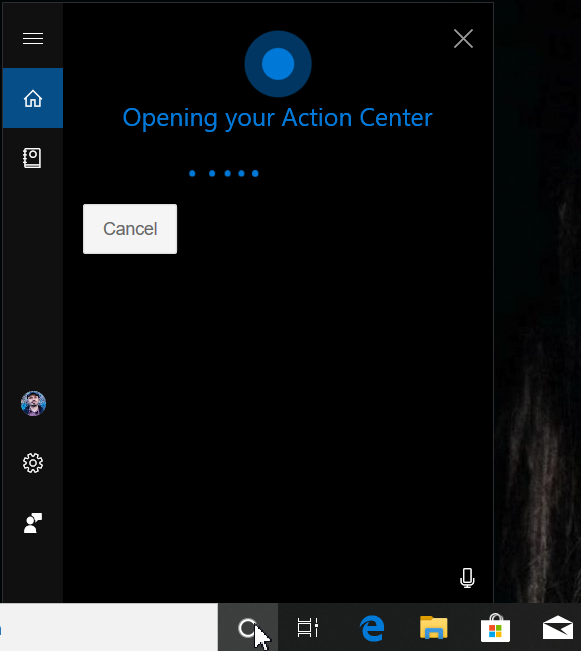
Koju metodu preferirate za otvaranje akcijskog centra(Action Center) u sustavu Windows 10(Windows 10) ?
Ja osobno volim koristiti tipkovnicu. Pritiskom na Windows + A najbrži je način otvaranja Akcijskog centra(Action Center) i tu metodu često koristim. A ti? Komentirajte(Comment) u nastavku i recite nam kako otvarate Akcijski centar(Action Center) . Da li više volite miša ili možda razgovarate s Cortanom(Cortana) i zamolite je da ga otvori?
Related posts
4 načina za omogućavanje pokretanja aplikacije pri pokretanju sustava Windows 10
Kako koristiti međuspremnik u sustavu Windows 10: zalijepite starije stavke, prikvačite stavke, izbrišite stavke itd.
Gdje je koš za smeće u sustavima Windows 10 i Windows 11?
Kako koristiti vremensku traku sustava Windows 10 s Google Chromeom
Kako koristiti aplikaciju Postavke iz sustava Windows 10 kao Pro
12 savjeta o tome kako pretraživati u sustavu Windows 10
Nedostaje li traka za pretraživanje sustava Windows 10? 6 načina da to pokažete
3 načina za zaustavljanje sinkronizacije obavijesti između Windows 10 Mobile i Windows 10
18 načina za otvaranje postavki u sustavu Windows 11 -
17 načina za otvaranje upravljačke ploče u sustavima Windows 11 i Windows 10
Što je Task View u sustavu Windows 10 i kako ga koristiti
Kako nadograditi na Windows 10 (besplatno) -
Kako ponovo pokrenuti Windows 11 -
Kako instalirati Windows 11 i Windows 10 na USB pogon (Windows To Go)
Kako prikvačiti na izbornik Start u sustavu Windows 10: Potpuni vodič -
9 načina za pristup uslugama u sustavu Windows (sve verzije)
Kako koristiti Check Disk (chkdsk) za testiranje i ispravljanje pogrešaka tvrdog diska u sustavu Windows 10 -
Kako koristiti više stolnih računala u sustavu Windows 10: Sve što trebate znati
God Mode u sustavu Windows 11 u odnosu na Windows 10 u odnosu na Windows 7 -
6 načina za odjavu iz sustava Windows 11 -
