Kako oporaviti slučajno izbrisane igre u sustavu Windows 10
Jeste(Did) li ikada slučajno greškom izbrisali mapu videoigara kada ste koristili svoje Windows 10 računalo? To je nešto što se događa s vremena na vrijeme, ali uglavnom ljudi obično deinstaliraju svoje igre jer su to htjeli, ali kasnije shvate da nisu trebali. Oni koji su samo slučajno uklonili igru i pitaju se kako je vratiti, ne brinite jer bi ovaj članak trebao biti dovoljan da vaše igre budu tamo gdje bi trebale biti.
Oporavak(Recover) slučajno izbrisanih datoteka igre
Ako ste izbrisali mapu igre i podatke, onda bi vam ovaj post mogao pomoći; ali ako ste deinstalirali igru, morat ćete je ponovno instalirati preuzimanjem instalacije s njihove službene web stranice. Oporavak vaše igre bez ponovne instalacije ovisi o tome je li datoteka trajno izbrisana ili ne. Ako se to dogodi, nema povratka, što znači da ćete morati ponovno instalirati igru kako biste je vratili.
Razmotrimo detaljnije kako riješiti ovaj problem.
1] Pogledajte u koš za smeće
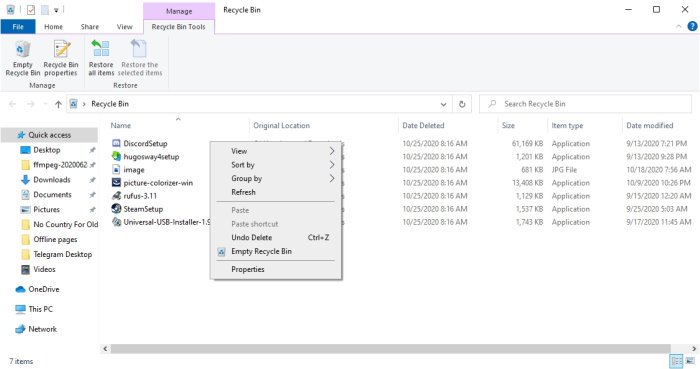
U većini slučajeva, prvo mjesto koje obrisana datoteka ide je u koš za smeće(Recycle Bin) , koji se nalazi na radnoj površini. Prvo što ovdje trebate učiniti je otvoriti koš za smeće(Recycle Bin) s radne površine i pogledati oko sebe nalazi li se datoteka vaše igre unutra.
Ako je to slučaj, desnom tipkom miša kliknite datoteku, odaberite Vrati(Restore)(Restore) i pošaljite datoteku igre natrag na mjesto gdje je izvorno bila prije brisanja.
2] Koristite(Use) značajku File Explorer za oporavak igre
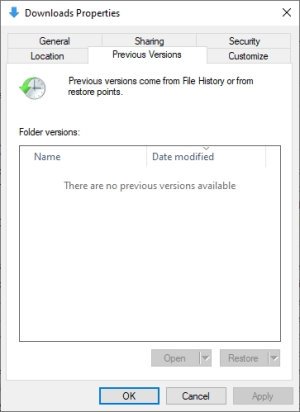
Moramo reći da je alat File Explorer u (File Explorer)sustavu Windows 10(Windows 10) prilično dobar i mora biti jer mnogi korisnici redovito iskorištavaju njegove značajke.
Za one koji žele pronaći datoteku igre koju su slučajno uklonili, objasnit ćemo kako to učiniti pomoću File Explorera(File Explorer) .
Najprije pritisnite tipku Windows key + E da otvorite aplikaciju, a zatim idite do mape koja je sadržavala datoteku igre. Nakon što ste unutar mape, desnom tipkom miša kliknite iznutra i odaberite Svojstva(Properties) . Sada bi se trebao pojaviti mali prozor, pa kada se to dogodi, kliknite na karticu koja glasi Prethodne verzije(Previous Versions) i odatle biste trebali vidjeti razmak s prethodnim verzijama.
Odaberite nedavno uklonjenu datoteku, a zatim dovršite pritiskom na Apply > OK , a to bi trebalo riješiti problem nakon ponovnog pokretanja sustava Windows 10 , nadamo se.
Ovo će raditi samo ako je Povijest datoteka bila ranije omogućena.
3] Iskoristite prednosti vraćanja sustava
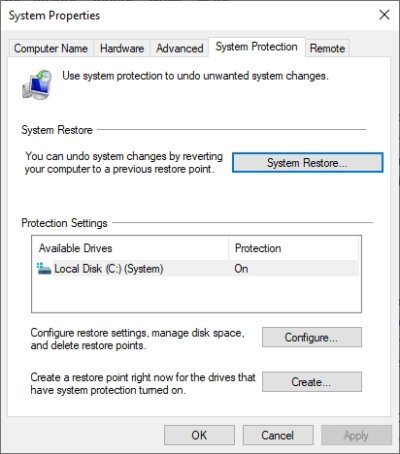
Ako sve ne uspije, posljednji korak je korištenje vraćanja sustava za vraćanje(System Restore) datoteka igre. Ovo će funkcionirati samo ako ste prije imali uključenu značajku, pa imajte to na umu.
Da biste to učinili, upišite Create a Restore Point u područje pretraživanja, a zatim pritisnite tipku Enter na tipkovnici kako biste pokrenuli pretraživanje. Odaberite rezultat istog imena i odmah bi se trebao pojaviti novi prozor.
Odatle kliknite System Protection > System Restore , a zatim slijedite korake za vraćanje datoteke igre. Ova opcija nije 100 posto jamstvo, ali je ipak dobra.
Javite nam ako ovo pomaže.
Related posts
Najbolje besplatne igre Mountain Sports za Windows 10 PC
Koristite GBoost za poboljšanje performansi igranja na računalu sa sustavom Windows 10
Najbolji besplatni softver za snimanje igara za Windows 10
Postavke igara u sustavu Windows 10 - značajke i funkcije
Battle of Dragon Ring za Windows 10 - igranje i pregled
Najbolje besplatne aplikacije za košarku za igranje za Windows 10
Najbolje besplatne igre Minolovac za Windows 10
10 najboljih kartaških i društvenih igara za Windows 10 PC
Kako instalirati NumPy koristeći PIP na Windows 10
Što je paket za omogućavanje u sustavu Windows 10
Najbolje aplikacije za bejzbol igre za Windows 10 PC
3 najbolje aplikacije Reddit za Windows 10 koje su dostupne u Windows Storeu
Najbolje akcijske i avanturističke igre za Windows 10 iz trgovine Microsoft Store
Kako koristiti Network Sniffer Tool PktMon.exe u sustavu Windows 10
Balistički mini golf igra za Windows 10 dostupna u Microsoft Storeu
Kako onemogućiti automatsko ažuriranje upravljačkih programa u sustavu Windows 10
Najbolje taktike u stvarnom vremenu za Windows 10
10 najboljih igara za obitelj i djecu za Windows 10 PC
Najbolji besplatni softver za skeniranje crtičnog koda za Windows 10
10 najboljih pucačina za Windows 10 PC iz Microsoft Storea
