Kako oporaviti podatke iz Windows XP Mode VM na Windows 10
Kada nadogradite sa Windows 7 na Windows 8 ili Windows 10(upgrade from Windows 7 to Windows 8 or Windows 10) , Windows XP Mode je instaliran na vašem računalu, međutim, Windows Virtual PC više nije prisutan. Do ovog problema dolazi jer Windows Virtual PC nije podržan u sustavu Windows 8(Windows 8) i novijim. U ovom ćemo vam postu pokazati kako dohvatiti podatke iz Windows XP Mode VM na Windows 10/8 .
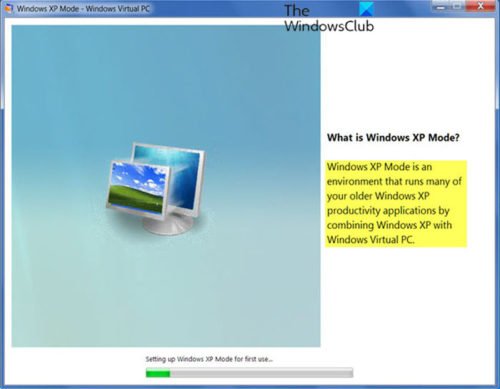
XP način(XP Mode) je potpuna, licencirana kopija sustava Windows XP sa servisnim paketom 3(Service Pack 3) koji se nalazi na virtualnom tvrdom disku ( VHD ) koji radi pod Windows Virtual PC . XP način rada(XP Mode) omogućuje pokretanje sustava Windows XP(Windows XP) iz sustava Windows 7(Windows 7) . Možete dodati USB uređaje i neprimjetno pristupiti pogonima na glavnom sustavu Windows 7(Windows 7) . Što je najvažnije, Windows XP-način(Windows XP-mode) vam omogućuje korištenje sustava Windows 7(Windows 7) , dok vam i dalje pruža platformu za korištenje naslijeđenog hardvera koji nije kompatibilan sa sustavom Windows 7(Windows 7) .
Dohvatite(Retrieve) podatke iz Windows XP Mode VM na Windows 10
Nakon završetka proširene podrške za Windows XP u travnju 2014.(April 2014) , Microsoft je odlučio ne razvijati Windows XP način rada(Windows XP Mode) za Windows 8 i novije. Ako ste korisnik sustava Windows 7(Windows 7) koji koristi način rada Windows XP(Windows XP Mode) i planira prijeći na Windows 10 , možete slijediti dolje navedene upute kako biste uspješno dohvatili podatke iz Windows XP Mode VM - a u sustavu Windows 10(Windows 10) .
Koristite jednu od sljedećih metoda:
1] Postavite(Mount) virtualni tvrdi disk koji je bio priključen na virtualni stroj Windows XP Mode , a zatim izvucite podatke s montiranog pogona
Evo kako:
- Na računalu sa sustavom Windows 10(Windows 10) pronađite svoj virtualni tvrdi disk u načinu rada Windows XP(Windows XP Mode)
Zadana lokacija je:
%LocalAppData%/Microsoft/Windows Virtual PC/Virtual Machines/Windows XP Mode.vhd
- Desnom tipkom miša kliknite(Right-click) virtualni tvrdi disk i kliknite Montiraj(Mount) .
- Sadržaj virtualnog tvrdog diska pojavit će se kao lokalni pogon na računalu sa Windows 10/8 (npr. G:).
- Pronađite(Locate) podatke koje je potrebno izdvojiti i kopirajte podatke na drugo mjesto.
- Za demontažu virtualnog tvrdog diska desnom tipkom miša kliknite novi lokalni pogon (npr. G:) i kliknite Izbaci(Eject) .
- Deinstalirajte Windows XP način rada(Windows XP Mode) kada se dohvate svi podaci.
2] Kopirajte(Copy) virtualne tvrde diskove načina Windows XP na drugi Windows 7 (Windows XP Mode)stroj(Windows 7) i upotrijebite Windows Virtual PC za pokretanje virtualnog stroja i izdvajanje podataka iz virtualnog stroja
Evo kako:
Kopirajte svoj virtualni tvrdi disk u načinu rada Windows XP ( (Windows XP Mode)Zadana(Default) lokacija:
%LocalAppData%/Microsoft/Windows Virtual PC/Virtual Machines/Windows XP Mode.vhd)
i osnovni virtualni tvrdi disk (zadano mjesto:
%ProgramFiles%\Windows XP Mode\Windows XP Mode base.vhd)
s računala sa Windows 10/8 na drugo računalo sa sustavom Windows 7(Windows 7) .
Provjerite je li osnovni disk kopiran na točno isto mjesto kao što je postojao na prethodnom Windows 7 PC-u, npr.
C:\Program Files\Windows XP Mode\Windows XP Mode base.vhd
Napravite novi virtualni stroj sa Windows Virtual PC-om i pokažite na svoj virtualni tvrdi disk u načinu rada Windows XP(Windows XP Mode) kao disk za novi virtualni stroj. Saznajte detalje na Technetu(Technet) .
Pokrenite virtualni stroj, prijavite se i kopirajte sve potrebne podatke s virtualnog stroja na drugo mjesto.
Izbrišite(Delete) virtualni stroj i deinstalirajte Windows XP način rada(Windows XP Mode) kada se dohvate svi podaci.
Nadam se da ovo pomaže!
Related posts
Kako upravljati virtualnom radnom površinom kao profesionalac u sustavu Windows 10
VirtualDesktopManager: Alat za upravljanje virtualnim stolnim računalima Windows 10
Najbolji besplatni upravitelji virtualne radne površine za Windows 10
Kako preurediti virtualna stolna računala u sustavu Windows 10
Najbolji besplatni softver za virtualni pogon za Windows 10
Kako omogućiti AHCI način rada u sustavu Windows 10
Omogućite značajke integracije za virtualni stroj XP načina rada
Kako omogućiti ili onemogućiti način rada tableta u sustavu Windows 10
Omogućite način igre za ujednačavanje performansi u sustavu Windows 10
Prenesite datoteke iz sustava Windows XP, Vista, 7 ili 8 u Windows 10 pomoću Windows Easy Transfer
Što je testni način rada u sustavu Windows 10?
Kako pokrenuti Windows 10 u sigurnom načinu rada
Kako popraviti neočekivani BSOD način rada kernela
Kako koristiti Network Sniffer Tool PktMon.exe u sustavu Windows 10
Najlakši način korištenja načina kioska u sustavu Windows 10
2 načina za izlazak iz sigurnog načina rada u sustavu Windows 10
Kako omogućiti tamni način posvuda u sustavu Windows 10
Kako pokrenuti Windows 10 u sigurnom načinu rada s umrežavanjem
Kako omogućiti grafički način kalkulatora u sustavu Windows 10
Popravak Nije moguće stvoriti Java virtualni stroj u sustavu Windows 10
