Kako onemogućiti zamućenu pozadinu na zaslonu za prijavu u sustavu Windows 11/10
Počevši od Windows 10 v1903, trebali biste odmah primijetiti zamućenu pozadinu na zaslonu za prijavu(Login) . Također se naziva i efekt akrilnog zamućenja na zaslonu(Acrylic Blur Effect on Sign-in Screen) za prijavu, ova značajka pruža prekrasno iskustvo dodavanjem više fokusa na zaslon za prijavu. Međutim, nije nužno da bi se svima svidjelo čak i ako tamo stoji manje od minute. U ovom postu ću podijeliti kako omogućiti ili onemogućiti zamućenu pozadinu(Background) na zaslonu za prijavu(Login Screen) u Windows 11/10 .
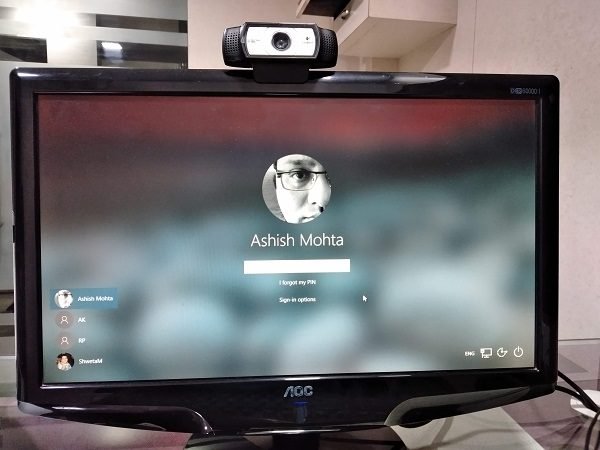
Onemogućite zamućenu pozadinu(Blurred Background) na zaslonu za prijavu(Login Screen)
Možete to učiniti na dva načina. Korištenje pravila grupe(Group Policy) ili uređivača registra(Registry Editior) . Prvi je puno ugodniji, ali za oboje će vam trebati administratorski račun.
- Korištenje pravila grupe
- Uređivanje ključeva registra
- Korištenje Ultimate Windows Tweaker
Obavezno stvorite točku vraćanja sustava prije bilo kakvih promjena.
1] Onemogućite zamućenu pozadinu(Disable Blurred Background) pomoću pravila grupe(Group Policy)
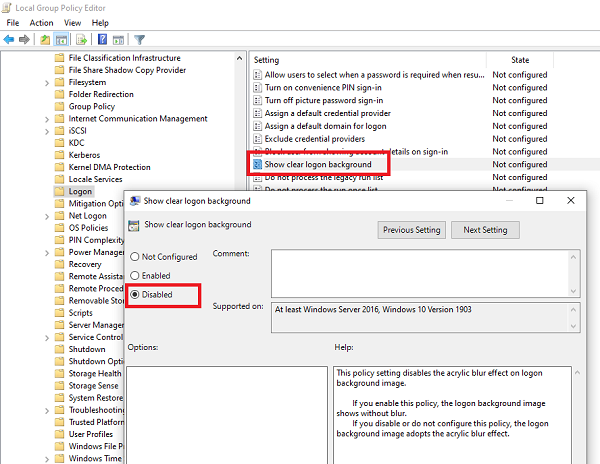
Upišite gpedit.msc u prompt Pokreni i pritisnite Enter.
U uređivaču pravila grupe(Group Policy Editor) idite na:
Computer Configuration\Administrative Templates\System\Logon
Zatim dvaput kliknite da biste otvorili Prikaži jasne postavke pozadine prijave(Show clear logon background settings)
Zadana postavka je Nije konfigurirano. Da biste onemogućili, odaberite Onemogućeno
Kliknite OK(Click OK) i provjerite zaslon za prijavu(Login Screen) .
- Ova postavka pravila onemogućuje efekt akrilnog zamućenja na pozadinskoj slici prijave.
- Ako omogućite ovo pravilo, pozadinska slika za prijavu prikazuje se bez zamućenja.
Ako onemogućite ili ne konfigurirate ovo pravilo, pozadinska slika za prijavu usvaja efekt akrilnog zamućenja.
Ako ne uspije, ponovno pokrenite računalo ili provjerite sljedeći put kada ponovno pokrenete računalo.
2] Onemogućite zamućenu pozadinu(Disable Blurred Background) pomoću ključeva registra(Registry Keys)
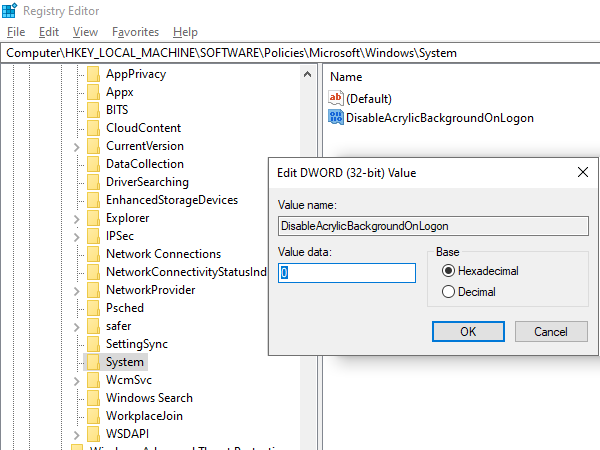
Upišite regedit u prompt Pokreni(Run) i pritisnite Enter da otvorite uređivač registra .
Idite na:
KEY_LOCAL_MACHINE\SOFTWARE\Policies\Microsoft\Windows\System
Kliknite desnom tipkom miša u desnom oknu i stvorite novi DWORD (32-bit) i nazovite ga DisableAcrylicBackgroundOnLogon .
Nakon što je stvorena, dvaput kliknite na uređivati vrijednost. Postavite na 1 da biste onemogućili efekt zamućenja ili t0 da biste ga omogućili.
Obavezno(Make) ponovno pokrenite računalo kako bi promjene stupile na snagu.
Bez obzira koju opciju odaberete za promjenu pozadine, ona ostaje zamućena kada kliknete na gumb za prijavu.
3] Korištenje Ultimate Windows Tweaker
Naš besplatni alat Ultimate Windows Tweaker omogućuje vam da to učinite jednim klikom. Ugađanje ćete vidjeti pod Customization > Universal UI .
Za sada ne postoji način da onemogućite ovu značajku iz odjeljka Personalizacija. Nadam se da će Microsoft u budućnosti uvesti opciju za onemogućavanje zamućene pozadine na zaslonu za prijavu putem postavki.(As of now, there is no way to disable this feature from the Personalization section. I am hoping that in the future, Microsoft will roll out an option to disable Blurred Background on Login Screen via Settings.)
Related posts
Ne mogu upisati lozinku na zaslonu za prijavu u sustavu Windows 11/10
Kako onemogućiti opciju prijave zaporkom slike u sustavu Windows 11/10
Ne mogu se prijaviti na Windows 11/10 | Problemi s prijavom i lozinkom za Windows
Prisilite korisnike da promijene lozinku računa prilikom sljedeće prijave u sustavu Windows 11/10
Kako ukloniti PIN u sustavu Windows 11/10
Electron Screen Recorder za Windows 11/10
SESSION_HAS_VALID_POOL_ON_EXIT Plavi zaslon u sustavu Windows 11/10
Popravite kobnu grešku sustava c000021A u sustavu Windows 11/10
Besplatni softver za snimanje i snimanje zaslona s računala za Windows 11/10
Windows Hello ne radi u sustavu Windows 11/10
Postavite različitu razinu skaliranja zaslona za više monitora u sustavu Windows 11/10
Kako popraviti Orange Screen of Death u sustavu Windows 11/10
Popravite pogrešku aksdf.sys Blue Screen of Death u sustavu Windows 11/10
Prilagodite svoj monitor za bolju razlučivost zaslona u sustavu Windows 11/10
Snimke zaslona se ne spremaju u mapu Slike u sustavu Windows 11/10
Popravi KRITIČNI PROCES UMRAO, pogreška 0x000000EF u sustavu Windows 11/10
Kako promijeniti pozadinu zaslona za prijavu u sustav Windows 7
Popravite pogrešku Klif.sys plavog zaslona u sustavu Windows 11/10
Pročitajte:Â Kako promijeniti razdoblje čekanja zaključanog zaslona u sustavu Windows 11/10
Zaslon se neće isključiti nakon navedenog vremena u sustavu Windows 11/10
