Kako onemogućiti virtualni WiFi mrežni adapter u sustavu Windows 8.1
U prethodnom vodiču pokazali smo kako bilo koje prijenosno računalo ili uređaj sa sustavom Windows 8.1 pretvoriti u (Windows 8.1)WiFi pristupnu točku. Proces je uključivao stvaranje virtualnog bežičnog mrežnog adaptera koji je korišten za emitiranje bežične mreže. Kada završite s korištenjem uređaja sa sustavom Windows 8.1(Windows 8.1) kao WiFi pristupne točke, dobro je onemogućiti i ukloniti virtualni bežični mrežni adapter koji ste stvorili. Evo kako se to radi:
Malo pozadine(Bit) o virtualnim (Background)WiFi adapterima(Virtual WiFi Adapters) u sustavu Windows 8.1
Da biste svoj Windows 8.1 uređaj pretvorili u WiFi pristupnu točku(Turn Your Windows 8.1 Device Into a WiFi Access Point) , morate upotrijebiti nekoliko skupnih naredbi koje stvaraju virtualni WiFi adapter. Rezultirajući uređaj naziva se virtualni mrežni adapter Microsoft hosted(Microsoft Hosted Network Virtual Adapter) .
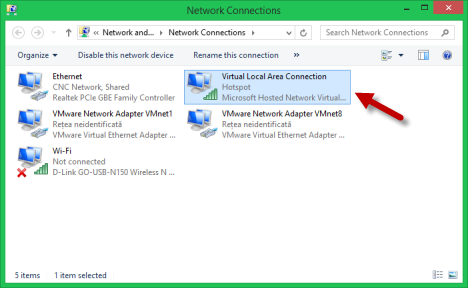
Vrlo važan detalj je činjenica da nije moguće imati omogućeno više od jednog Microsoft Hosted Network Virtual Adaptera(Microsoft Hosted Network Virtual Adapter) .
Da biste ga onemogućili, morate pokrenuti dvije batch naredbe koje su suprotne onima koje smo koristili za stvaranje virtualnog adaptera na prvom mjestu.
Kako onemogućiti virtualni WiFi mrežni adapter s Microsoft hostom(Microsoft Hosted Virtual WiFi Network Adapter)
Za početak, morat ćete otvoriti naredbeni redak(open the Command Prompt) s administratorskim pravima. Zatim unesite sljedeću naredbu:
netsh wlan stop hostednetwork
Primit ćete poruku koja potvrđuje da je bežična hostirana mreža zaustavljena. Međutim, to još nije onemogućeno.

Da biste ga onemogućili, unesite ovu naredbu:
netsh wlan set hostednetwork mode=disallow
Rezultat je obična poruka koja vam govori da je "način hostirane mreže postavljen na nedozvoljeno".("The hosted network mode has been set to disallow".)

Također ćete primijetiti da virtualni adapter više nije naveden u Centru za mrežu i dijeljenje(Network and Sharing Center) .
Nadalje, ako želite još jednom provjeriti status hostirane mreže, možete pokrenuti sljedeću skupnu naredbu:
netsh wlan show settings
Zatim provjerite hostiranu mrežnu liniju, kao što je prikazano u nastavku:
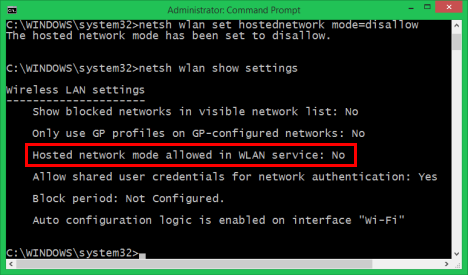
Ako kaže Ne(No) , to znači da su i virtualna mreža i virtualni adapter onemogućeni.
Zaključak
Ovako čistite Windows 8 i Windows 8.1 nakon što ste ih pretvorili u WiFi pristupne točke i više ne morate koristiti ovu značajku. Nadam se da su naša objašnjenja bila dovoljno dobra da to učinite iz prvog pokušaja. Ako imate bilo kakvih pitanja ili komentara, ne ustručavajte se koristiti obrazac u nastavku.
Related posts
Udvostručite svoju WiFi brzinu na prijenosnim računalima i tabletima sa sustavom Windows s Intel mrežnim karticama
Kako napraviti pristupnu točku za Windows 11 -
Kako instalirati bežični pisač u svoju Wi-Fi mrežu -
Kako mogu omogućiti ili onemogućiti Wi-Fi na Windows 11? -
Kako napraviti pristupnu točku za Windows 10: sve što trebate znati
Kako omogućiti IPv6 na vašem TP-Link Wi-Fi 6 ruteru -
ASUS RT-AX92U recenzija: prvi AiMesh WiFi sustav s Wi-Fi 6!
Kako koristiti svoj iPhone kao WiFi hotspot
Kako projicirati na TV ili monitor iz Windows 10 Mobile, koristeći Miracast
Recenzija TP-Link Deco M5 v2: Prekrasan WiFi sustav za cijelu kuću!
Kako projicirati na TV ili monitor iz sustava Windows 10, koristeći Miracast
Kako odabrati bežični usmjerivač: 10 stvari koje treba uzeti u obzir!
Jednostavna pitanja: Što je MAC adresa i kako se koristi?
Kako podijeliti svoj pisač s mrežom, u sustavu Windows 10
Način rada u zrakoplovu u sustavu Windows 10: 3 načina da ga isključite ili uključite!
Kako spojiti Windows 8.1 uređaje na bežične mreže putem WPS-a
6 načina za vraćanje izvorne MAC adrese vaše mrežne kartice
8 koraka za maksimalnu sigurnost vašeg ASUS usmjerivača ili ASUS Lyra mesh WiFi mreže
Kako se spojiti na skrivene bežične mreže u sustavima Windows 8 i Windows 8.1
Instalirajte mrežni pisač iz sustava Windows XP pomoću programa za postavljanje upravljačkog programa
