Kako onemogućiti ugrađeni upravitelj lozinki u Chromeu, Edgeu, Firefoxu
Svaki preglednik koji koristimo traži spremanje korisničkog imena i lozinke za jednostavnu prijavu u budućnosti dok se prijavljujemo na račun. Oni pohranjuju ta korisnička imena i lozinke u svoj ugrađeni upravitelj. Ako vam smeta ili jednostavno ne želite koristiti ugrađene upravitelje lozinki u pregledniku, ovaj vodič će vam pomoći da ga onemogućite.
Lozinka(Password) je jedina sigurnosna mjera koju moramo zaštititi naše podatke i privatnost na mreži. Ne možemo dijeliti lozinke ni s kim. Curenje podataka je u današnje vrijeme sve izraženije i ništa nije digitalno sigurno. (Data)Moramo pokušati biti sigurni i sigurni koliko god možemo. Ugrađeni upravitelji lozinki u preglednicima loša su opcija(password managers of browsers are a bad option) za korištenje. Prvo, svatko tko koristi naše računalo može izvesti CSV datoteku zaporke i može znati lozinke svakog računa. Postoje i drugi sigurnosni problemi s ugrađenim upraviteljima lozinki u raznim preglednicima. Također, ne možemo koristiti upravitelj lozinki preglednika za prijavu u drugu aplikaciju. Imajući u vidu razne čimbenike, mnogi su ljudi prestali koristiti upravitelje lozinki raznih preglednika – i odlučili se za njihbesplatni upravitelji lozinki trećih strana za PC(free third-party Password Managers for PC) . Ako vas također muči skočna obavijest koja od vas traži da spremite korisnička imena i lozinke, možete jednostavno onemogućiti tu značajku. Pogledajmo kako to možemo učiniti.
Onemogućite ugrađeni upravitelj lozinki(Built-In Password Manager) u programu Microsoft Edge(Microsoft Edge)
Da biste onemogućili ugrađeni upravitelj lozinki i spriječili Edge da od vas traži spremanje lozinki,
- Kliknite(Click) gumb s tri točke na alatnoj traci i odaberite Postavke
- Na stranici Postavke(Settings) kliknite Lozinke ispod podataka o svom profilu
- Na stranici Lozinke(Passwords) isključite gumb pored Ponudi za spremanje lozinki
Uđimo u detalje procesa.
Otvorite Microsoft Edge i kliknite gumb s tri točke (three-dot ) da biste vidjeli kontekstni izbornik. Odaberite Postavke (Settings ) s izbornika da biste otvorili stranicu Edge Settings .
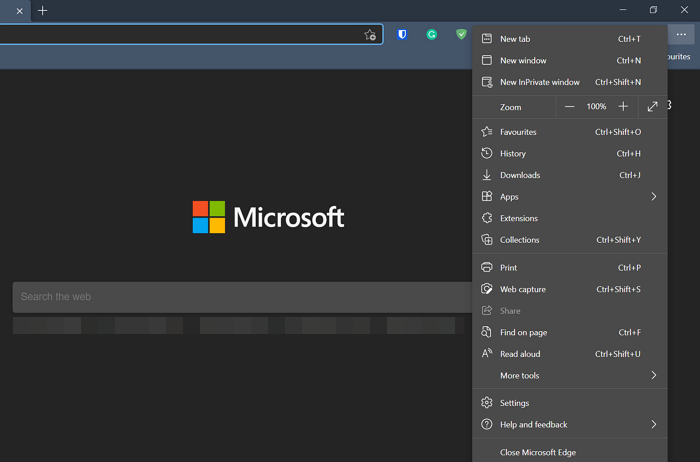
Na stranici Postavke (Settings ) vidjet ćete svoju stranicu profila (Profile ) . Kliknite na Lozinke(Passwords) među brojnim opcijama dostupnim pod vašim profilom.
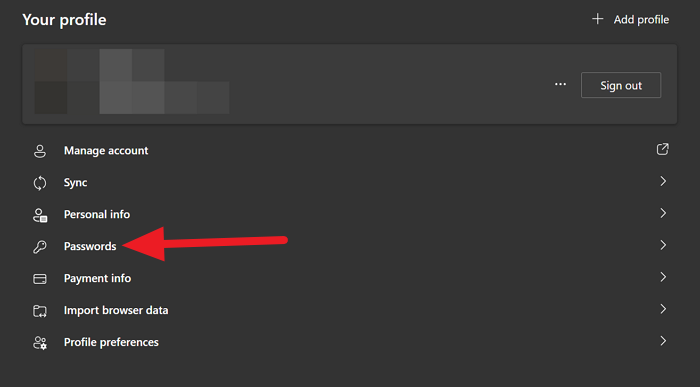
Na stranici Lozinke(Passwords)(Passwords) vidjet ćete Ponudi spremanje lozinki(Offer to save passwords) kao prvu opciju. Isključite gumb da spriječite Edge da traži spremanje vaših podataka za prijavu ili onemogućite upravitelja lozinki.
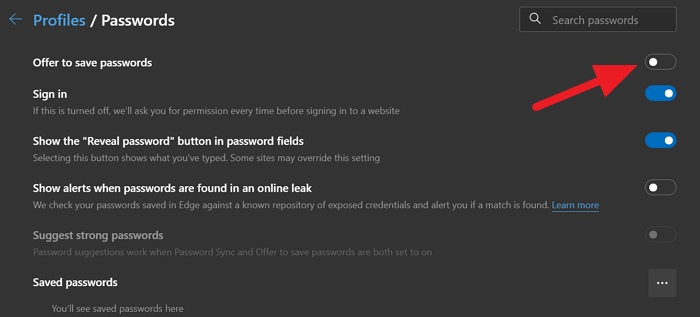
Na ovaj način možete se riješiti ugrađenog upravitelja lozinki na Microsoft Edgeu(Microsoft Edge) i njegove skočne obavijesti za spremanje podataka za prijavu.
Onemogućite ugrađeni upravitelj lozinki(Built-In Password Manager) u Google Chromeu(Google Chrome)
Da biste onemogućili ponudu za spremanje zaporki i automatsku prijavu sa spremljenim zaporkama u Chromeu(Chrome) ,
- Kliknite(Click) gumb s tri točke na alatnoj traci i odaberite Postavke
- Na stranici Postavke(Settings) pomaknite se prema dolje i kliknite Lozinke pod Automatsko popunjavanje(Autofill)
- Prebacite gumbe pored ponude za spremanje lozinki i automatske prijave(Auto Sign-in)
Uronimo u detalje procesa.
Otvorite Google Chrome i kliknite na gumb s tri točke(three-dot) na alatnoj traci i odaberite Postavke(Settings) s izbornika.
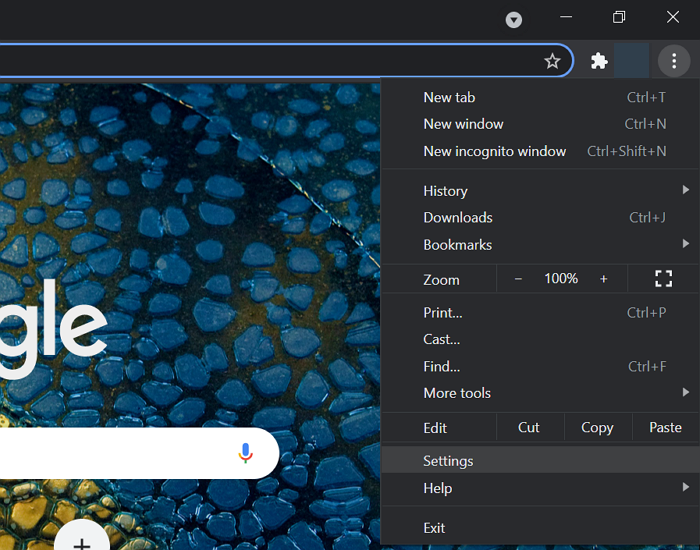
Pomaknite(Scroll) se prema dolje na stranici postavki profila(Profile) i kliknite na Lozinke(Passwords) u odjeljku Automatsko popunjavanje(Autofill) .
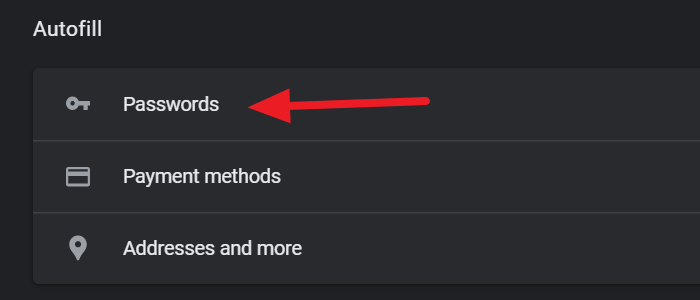
Zatim na stranici Lozinke(Passwords)(Passwords) isključite gumbe pored Ponudi za spremanje lozinki (Offer to save passwords ) i automatsku prijavu(Auto Sign-in) da ih zaustavite.
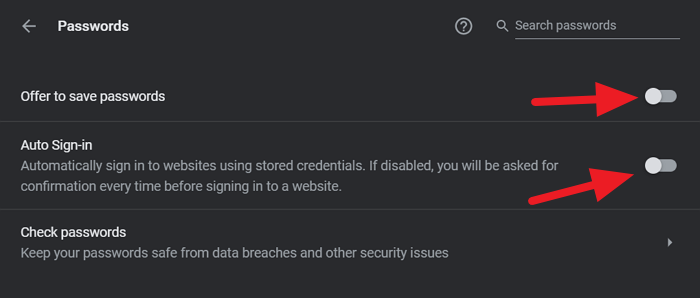
Google Chrome na vašem računalu od sada više nikada neće nuditi spremanje zaporki.
Onemogućite ugrađeni upravitelj lozinki(Built-In Password Manager) u Firefoxu(Firefox)
Da biste onemogućili ugrađeni upravitelj lozinki na Firefoxu(Firefox) ,
- Kliknite(Click) gumb za hamburger na alatnoj traci i odaberite Postavke
- Kliknite (Click)Privatnost(Privacy) i sigurnost(Security) na stranici Postavke(Settings) _
- Pomaknite(Scroll) se prema dolje do odjeljka Prijava(Login) i lozinke(Passwords)
- Poništite gumb pored Pitaj(Ask) za spremanje prijava i lozinki za web stranice
Ulazeći u detalje procesa, otvorite Firefox i kliknite gumb za hamburger na alatnoj traci te odaberite Postavke(Settings) iz opcije koju vidite.
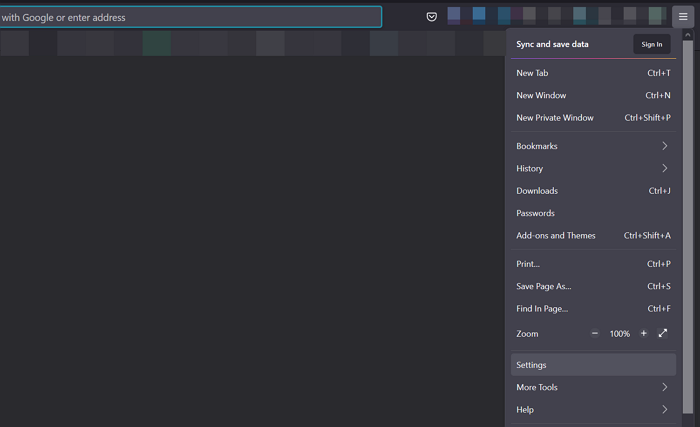
Zatim na stranici Postavke (Settings ) kliknite Privatnost i sigurnost(Privacy & Security) na lijevoj strani stranice za pristup njihovim postavkama.
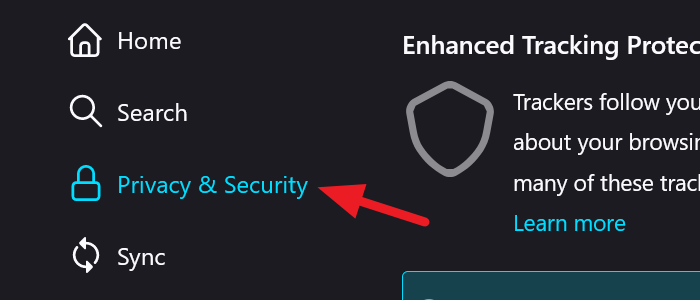
Na stranici Privatnost(Privacy) i sigurnost(Security) pomaknite se prema dolje da biste pronašli odjeljak Prijava i lozinke(Login and Passwords)(Login and Passwords) . Zatim poništite okvir pored Pitaj za spremanje prijava i lozinki za web(Ask to save logins and passwords for websites) -mjesta kako biste spriječili Firefox da vam prikazuje skočni prozor u kojem se od vas traži da spremite podatke za prijavu.
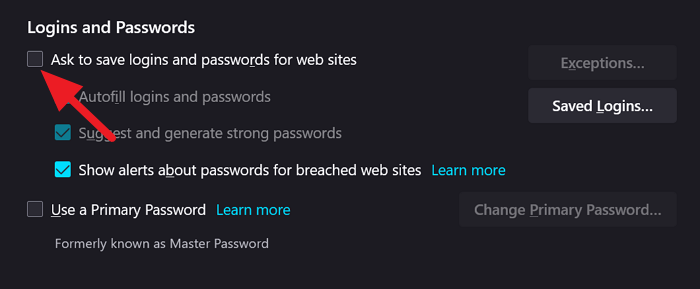
Zatvorite postavke. Automatski će spremiti promjene.
Slijedeći gornji postupak, možemo onemogućiti ugrađene lozinke u Google Chromeu(Google Chrome) , Edgeu(Edge) i Firefoxu(Firefox) .
Pročitajte(Read) : Uklonite SVE spremljene lozinke odjednom u pregledniku Chrome, Firefox i Edge(Remove ALL Saved Passwords at once in Chrome, Firefox and Edge) .
Related posts
Je li sigurno spremati lozinke u pregledniku Chrome, Firefox ili Edge?
Uklonite SVE spremljene lozinke odjednom u Chromeu, Firefoxu, Edgeu
Zoho Vault Password Manager besplatna verzija i proširenje za Chrome i Firefox
Kako sinkronizirati kartice između preglednika Edge, Chrome i Firefox
400 loš zahtjev, kolačić prevelik - Chrome, Edge, Firefox
Kako ažurirati preglednike Chrome, Edge, Firefox, Opera na Windows 11/10
10 najboljih proširenja za Chrome, Edge i Firefox za spremanje stranice za kasnije čitanje
Sigurnost, privatnost, alati za čišćenje za Edge, Firefox, Chrome, Opera
Što je Lazy Loading? Omogućite ili onemogućite u Chromeu, Firefoxu, Edgeu
Revizija hiperveza u preglednicima Chrome i Firefox
Kako otvoriti Office datoteke u Chromeu ili Edgeu
Kako pregledavati u načinu rada samo s tekstom u Chromeu, Edgeu ili Firefoxu
Kako staviti na crnu listu ili blokirati web stranice u preglednicima Chrome, Firefox, Edge
Proširenje programa Windows Defender Application Guard za Chrome i Firefox
Kako promijeniti zadani preglednik: Chrome, Firefox, Edge na Windows 10
Onemogućite JavaScript u Chromeu, Edgeu, Firefoxu, Operi, Internet Exploreru
Kako zaustaviti automatska preusmjeravanja u preglednicima Chrome, Firefox, Edge
Kako promijeniti korisničko ime i sliku profila u Edgeu, Chromeu, Firefoxu
Kako prevesti web stranicu u Chromeu, Firefoxu i Edgeu
Google Chrome protiv Firefox Quantum za Windows PC
