Kako onemogućiti pozadinsku sinkronizaciju s poslužiteljem kada je na baterije
Ako koristite Microsoft Application Virtualization ili App-V i želite onemogućiti pozadinsku sinkronizaciju(disable background synchronization) s poslužiteljem kada je vaše računalo napajano iz baterije, evo kako to možete učiniti. Pomoću uređivača registra(Registry Editor) i uređivača lokalnih grupnih pravila(Local Group Policy Editor) možete blokirati Windows 11/10/Server da sinkronizira podatke s poslužiteljem kada se napaja iz baterije.
Virtualizacija Microsoftovih aplikacija(Microsoft Application Virtualization) omogućuje vam da instalirate i koristite Win32 aplikacije virtualno na upravljanom poslužitelju. Kada to učinite, vaše se računalo automatski sinkronizira s odabranim poslužiteljem bez obzira na stanje napajanja. Ako koristite prijenosno računalo i želite uštedjeti energiju, možda biste trebali onemogućiti automatsku pozadinsku sinkronizaciju.
Kako onemogućiti pozadinsku sinkronizaciju(Background Sync) s poslužiteljem kada je na baterije(Battery Power)
Da biste onemogućili pozadinsku sinkronizaciju s poslužiteljem kada se napaja baterija pomoću Pravila grupe(Group Policy) , slijedite ove korake:
- Pritisnite Win+S i potražite gpedit.msc .
- Kliknite(Click) na pojedinačni rezultat pretraživanja.
- Idite na PowerManagement u Konfiguraciji računala(Computer Configuration) .
- Dvaput kliknite na postavku Omogući pozadinsku sinkronizaciju s poslužiteljem kada je na baterije(Enable background sync to server when on battery power) .
- Odaberite opciju Onemogućeno (Disabled ) .
- Kliknite gumb U redu (OK ) .
Doznajmo više o ovim koracima.
Za početak morate otvoriti uređivač lokalnih grupnih pravila(Local Group Policy Editor) . Za to možete pritisnuti tipkovni prečac Win+Straci zadataka(Taskbar) , upišite gpedit.msc i kliknite na pojedinačni rezultat pretraživanja.
Zatim idite na sljedeći put:
Computer Configuration > Administrative Templates > System > App-V > PowerManagement
Na desnoj strani možete pronaći postavku pod nazivom Omogući pozadinsku sinkronizaciju s poslužiteljem kada se napaja iz baterije(Enable background sync to server when on battery power) . Dvaput kliknite na ovu postavku i odaberite opciju Onemogućeno (Disabled ) .
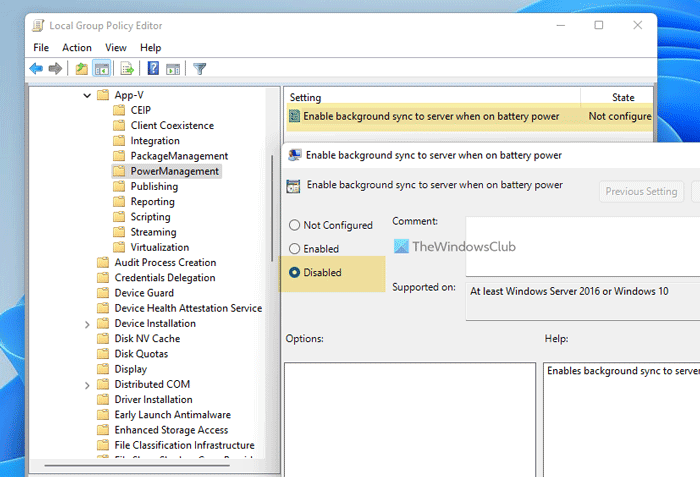
Kliknite gumb U redu (OK ) da biste spremili promjenu.
Nakon toga, vaše računalo neće sinkronizirati podatke s poslužiteljem u pozadini kada se napaja iz baterije. Ako želite uključiti ovu sinkronizaciju, trebate odabrati opciju Omogućeno (Enabled ) .
Ista stvar se može učiniti pomoću uređivača registra(Registry Editor) . Međutim, ako to namjeravate učiniti, ne zaboravite prvo stvoriti točku za vraćanje sustava .
Kako isključiti pozadinsku sinkronizaciju s poslužiteljem kada se napaja iz baterije
Da biste isključili pozadinsku sinkronizaciju s poslužiteljem kada se napaja baterija pomoću Registra(Registry) , slijedite ove korake:
- Potražite regedit u okviru za pretraživanje na traci zadataka.
- Kliknite(Click) na rezultat pretraživanja i odaberite opciju Da (Yes ) .
- Idite na Microsoft u HKLM .
- Desnom tipkom miša kliknite Microsoft > New > Key .
- Nazovite ga AppV .
- Desnom tipkom miša kliknite AppV > New > Key .
- Imenujte ga klijentom(Client) .
- Desnom tipkom miša kliknite Client > New > Key.Postavite naziv kao PowerManagement .
- Desnom tipkom miša kliknite PowerManagement > New > DWORD (32-bit) Value .
- Nazovite to SyncOnBatteriesEnabled.
- Ponovno pokrenite računalo.
Najprije potražite regedit u okviru za pretraživanje na traci zadataka(Taskbar) , kliknite pojedinačni rezultat pretraživanja i odaberite opciju Da (Yes ) u UAC promptu da biste otvorili uređivač registra . Nakon toga idite na sljedeći put:
HKEY_LOCAL_MACHINE\SOFTWARE\Policies\Microsoft
Ovdje trebate stvoriti podključ. Za to kliknite desnom tipkom miša na Microsoft , odaberite New > Key i nazovite ga AppV . Zatim desnom tipkom miša kliknite AppV , odaberite New > Key i postavite ime kao Klijent(Client) .
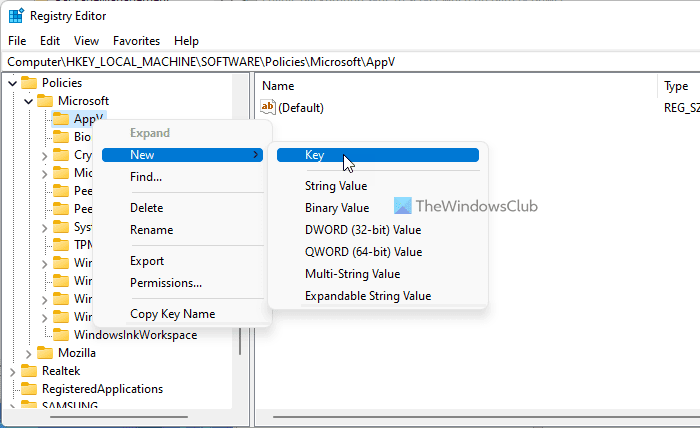
Nakon toga morate stvoriti još jedan ključ. Možete slijediti iste korake pod ključem klijenta(Client) da biste to učinili. Ovaj put morate postaviti naziv kao PowerManagement .
Zatim desnom tipkom miša kliknite PowerManagement ključ, odaberite New > DWORD (32-bit) Value i nazovite ga kao SyncOnBatteriesEnabled .
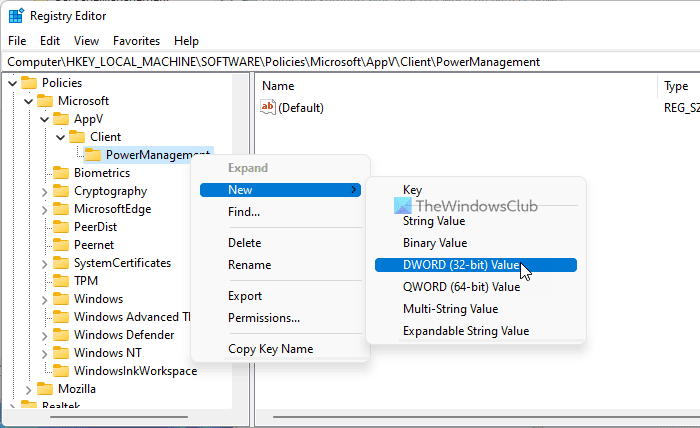
Prema zadanim postavkama, dolazi s podacima o vrijednosti 0 i morate ga tako zadržati kako biste zaustavili automatsku pozadinsku sinkronizaciju s poslužiteljem.
Konačno, ponovno pokrenite računalo da biste dobili promjenu.
Ima li sinkronizaciju na pražnjenju baterije?
Da, kao i svaki drugi zadatak ili proces, pozadinska sinkronizacija uvelike troši bateriju. Bilo da se radi o pohrani u oblaku ili sinkronizaciji aplikacije-V, morate onemogućiti automatsku sinkronizaciju ako želite smanjiti potrošnju baterije.
Što će se dogoditi ako isključim pozadinsku sinkronizaciju?
Ako isključite pozadinsku sinkronizaciju, vaše datoteke se neće automatski ažurirati na odgovarajući poslužitelj. U tom slučaju možete propustiti neke promjene na poslužitelju na kojem su aplikacije instalirane virtualno. Međutim, možete vratiti sve kada ručno pokrenete uslugu.
Pročitajte: (Read: )Kako sinkronizirati postavke na različitim uređajima u sustavu Windows.
Related posts
Onemogućite ažuriranja sigurnosne inteligencije kada radite na bateriju
Kako uštedjeti energiju baterije dok pregledavate web u Internet Exploreru
Kako pronaći NTP poslužitelj u domeni za sinkronizaciju svih računala
Površinska se ne uključuje ili se problem ne puni
Kako riješiti probleme s pražnjenjem baterije u sustavu Windows 11/10
Kako automatizirati sigurnosnu kopiju Windows Servera na Amazon S3
Kako promijeniti postavku DNS poslužitelja na Xbox One da bude brža
Kako kalibrirati bateriju Android telefona za točna očitanja snage
Pristupite FTP poslužitelju pomoću naredbenog retka u sustavu Windows 10
Kako stvoriti javni VPN poslužitelj na Windows 10
Što je 504 Gateway Timeout Error i kako je popraviti
Hardverski zahtjevi za Windows Server 2022
Windows Server je zapeo na zaslonu Primjena postavki računala
Koristite naredbeni redak Vssadmin za upravljanje VSS-om u sustavu Windows 11/10
Postavljanje Filezilla poslužitelja i klijenta: snimka zaslona i video vodič
Instalirajte Remote Server Administration Tools (RSAT) na Windows 11/10
Aktivacijski poslužitelj izvijestio je da je višestruki aktivacijski ključ premašio ograničenje
Sačuvajte, produžite, produljite vijek trajanja baterije ili napajanje prijenosnog računala u sustavu Windows 10
Kako stvoriti poslužitelj za čavrljanje na Discordu i pozvati prijatelje
Kako pristupiti FTP poslužitelju koristeći Notepad++
