Kako onemogućiti opciju Spremi lozinku u Edgeu pomoću uređivača registra
Ovaj će vas post uputiti kako onemogućiti opciju Spremi lozinku(Save Password) u programu Microsoft Edge pomoću uređivača registra(Registry Editor) . Microsoft Edge je među popularnim web preglednicima i dolazi s ugrađenim upraviteljem lozinki(Password Manager) . Ako koristite Edge , možda ste vidjeli skočni prozor u kojem se od vas traži da spremite zaporku kada se prijavite na svoj račun na određenoj web stranici.
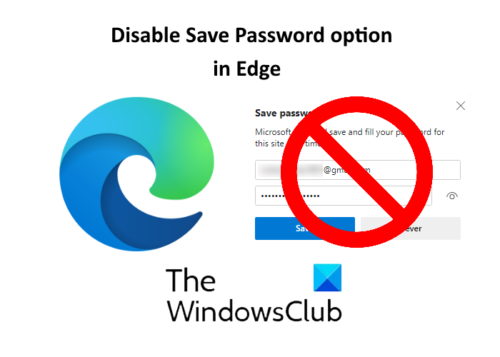
Upravitelj lozinki u Edgeu(Password Manager in Edge) i drugim web-preglednicima pruža udobnost korisnicima prilikom prijavljivanja na svoje račune. Ako ne želite da se skočni prozor Spremi lozinku(Save Password) pojavljuje svaki put kada se prijavite na svoj račun na određenoj web stranici na Edgeu(Edge) , možete ga onemogućiti. Za to jednostavno morate u postavkama uključiti gumb ' Ponudi spremanje lozinki '. (Offer to save passwords)Ali ova metoda ima nedostatak što je svaka druga osoba može ponovno omogućiti. Postoji li način da se opcija Spremi lozinku u (Save Password)Edgeu(Edge) trajno onemogući? Da. To možete učiniti pomoću uređivača registra(Registry Editor) .
Onemogućite opciju Spremi lozinku u (Save Password)Edgeu(Edge) pomoću uređivača registra(Registry Editor)
Uređivač registra(Registry Editor) u sustavu Windows 10(Windows 10) možete koristiti samo ako ste prijavljeni kao administrator . Prije nego što počnete, savjetuje se da napravite sigurnosnu kopiju Windows Registry(backup the Windows Registry) . Slijedite dolje navedene korake kako biste trajno onemogućili opciju Spremi lozinku .(Save Password)
1] Pritisnite tipke ' Win + R ' za pokretanje dijaloškog okvira Pokreni . (Run)Upišite(Type) ' regedit ' i kliknite U redu. Otvorit će se uređivač registra(Registry Editor) . Ako dobijete prozor s promptom za kontrolu korisničkog računa , kliknite (User Account Control)Da(Yes) .
2] U uređivaču registra(Registry Editor) idite na sljedeći put:
HKEY_LOCAL_MACHINE\SOFTWARE\Policies\Microsoft
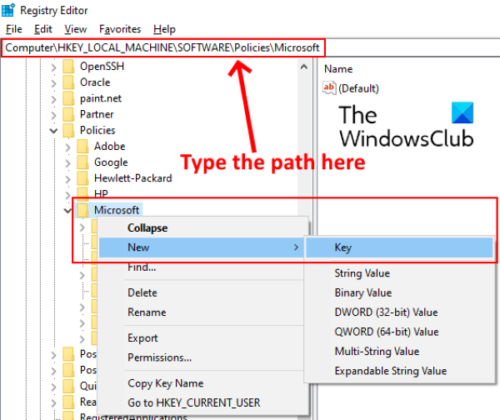
Također možete kopirati gornji put i zalijepiti ga u adresnu traku uređivača registra(Registry Editor) i pritisnuti Enter . Proširite ključ " Microsoft " i provjerite ima li potključ " Edge " ili ne. (Edge)Ako ne, stvorite novu. Da biste to učinili, desnom tipkom miša kliknite Microsoftov(Microsoft) ključ i idite na ' New > Key .' Imenujte ovaj ključ kao Edge.
Pročitajte(Read) : Je li sigurno spremati lozinke u pregledniku Chrome, Firefox ili Edge(Is it safe to Save Passwords in Chrome, Firefox, or Edge browser) ?
3] Odaberite(Select) novostvoreni Edge ključ, kliknite desnom tipkom na desnu stranu i idite na ' New > DWORD (32-bit) Value .'
Imenujte vrijednost kao PasswordManagerEnabled .
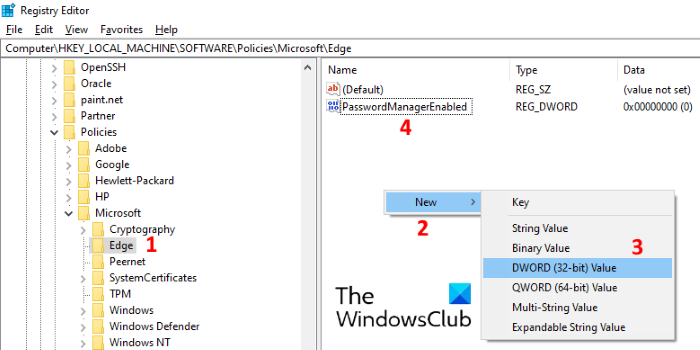
4] Prema zadanim postavkama PasswordManagerEnabled je postavljen na nulu. Ako nije, dvaput kliknite na njega i unesite vrijednost 0 u okvir Podaci o vrijednosti(Value data) . Kliknite OK da biste ga spremili.
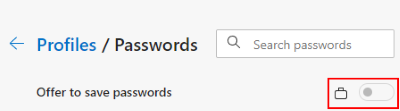
Sada zatvorite uređivač registra(Registry Editor) i pokrenite preglednik Edge . Idite na " Settings > Passwords ". Vidjet ćete da je gumb ' Ponudi spremanje lozinki(Offer to save passwords) ' onemogućen i zaključan. Ako ne vidite nikakve promjene, ponovno pokrenite računalo. Međutim, u mom slučaju ponovno pokretanje nije bilo potrebno.
Nakon trajnog onemogućavanja ove značajke, nitko ne može koristiti Password Manager u Edgeu(Edge) .
To je to. Javite nam ako imate pitanja.
Povezani postovi(Related posts) :
- Kako omogućiti ili onemogućiti upozorenje o ponovnoj upotrebi lozinke u Edgeu .
- Uključite ili isključite Monitor Password u Edgeu pomoću regedit i gpedit(Turn On or Off Password Monitor in Edge using regedit and gpedit) .
Related posts
Kako sakriti brze veze na stranici Nova kartica u Edgeu pomoću uređivača registra
Uključite ili isključite Startup Boost u Edgeu koristeći Registry ili Group Policy Editor
Uključite ili isključite Monitor Password u Edgeu pomoću Registry ili Group Policy
Kako konfigurirati postavke sinkronizacije pomoću uređivača registra u sustavu Windows 11/10
Onemogućite optimizaciju isporuke putem pravila grupe ili uređivača registra
Kako postaviti pozadinu za radnu površinu pomoću pravila grupe ili uređivača registra
Kako instalirati Chrome teme na preglednik Microsoft Edge
Kako nametnuti Google SafeSearch u Microsoft Edgeu u sustavu Windows 10
Kako stvoriti oznake Firefoxa pomoću grupnih pravila i uređivača registra
Omogućite upit za spremanje kao preuzimanje u pregledniku Edge u sustavu Windows 10
Onemogućite alate za razvojne programere u Edgeu pomoću registra ili pravila grupe
Kako onemogućiti ugrađeni upravitelj lozinki u Chromeu, Edgeu, Firefoxu
Omogućite zaštitu potencijalno neželjenih aplikacija u pregledniku Edge
Uključite ili isključite Windows Spotlight koristeći Registry ili Group Policy Editor
Kako ukloniti gumb izbornika Proširenja s alatne trake Microsoft Edge
Kako ograničiti automatsku reprodukciju medija u pregledniku Microsoft Edge
Upravljajte postavkama obavijesti o bateriji koristeći Registry ili Group Policy Editor
Kako otvoriti uređivač registra u sustavu Windows 11
Onemogućite, deinstalirajte Adobe Flash, Shockwave u Chromeu, Firefoxu, Edgeu, IE
Uključite ili isključite kartice za spavanje u Edgeu pomoću Registry ili Group Policy
