Kako onemogućiti obavijesti o sigurnosti sustava Windows u sustavu Windows 10
Kada koristite Windows 10, od Window Security(Window Security) dobivate obavijesti o pronađenim prijetnjama, rezultatima skeniranja Windows (Windows Defender)Defendera, vatrozidu Windows Defendera(Windows Defender Firewall) i još mnogo toga. Ako želite onemogućiti neke od ovih obavijesti, ili sve, možete. U ovom vodiču dijelimo kako personalizirati koje obavijesti dobivate od Windows Security . Započnimo:
NAPOMENA:(NOTE:) Ovaj vodič je izrađen pomoću ažuriranja sustava Windows 10 svibnja 2019(Windows 10 May 2019 Update) . Starije verzije sustava Windows 10 nemaju sve opcije prikazane u našem vodiču. Ako ne znate koju verziju sustava Windows 10 imate, pročitajte: Kako provjeriti verziju sustava Windows 10, verziju OS-a, izdanje ili tip(How to check the Windows 10 version, OS build, edition, or type) .
Otvorite postavke obavijesti za Windows sigurnost(Windows Security)
Otvorite Windows Security(Open Windows Security) i u stupcu s lijeve strane kliknite ili dodirnite Postavke(Settings) . Ako na zaslonu nema dovoljno mjesta, stupac se minimizira, a zupčanik predstavlja gumb Postavke .(Settings)

Potražite odjeljak Obavijesti(Notifications) i kliknite ili dodirnite "Upravljanje obavijestima".("Manage notifications.")
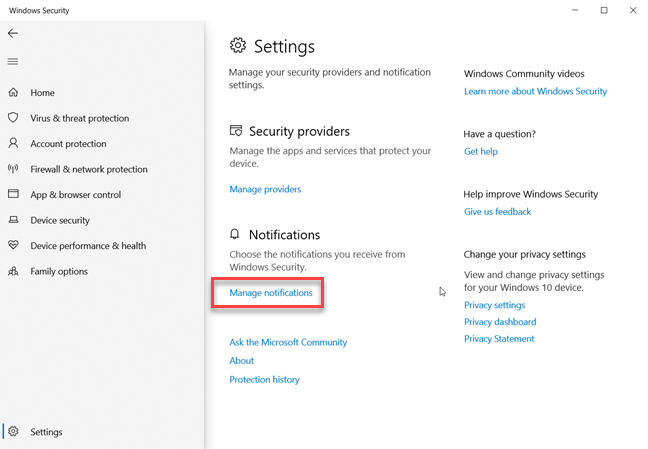
Sada možete vidjeti sve postavke vezane uz obavijesti o sigurnosti sustava Windows(Windows Security) .
Odlučite(Decide) koje obavijesti o sigurnosti sustava Windows(Windows Security) želite vidjeti, a koje ne
Prema zadanim postavkama, Windows Security šalje obavijesti s kritičnim informacijama o zdravlju(health) i sigurnosti vašeg uređaja. Možda ćete vidjeti obavijesti o računalnim virusima i zlonamjernim datotekama, o problemima s prijavom u Windows 10 putem Windows Hello ili Dynamic Lock ili o problemima u vezi s vatrozidom Windows Defender(Windows Defender Firewall) .
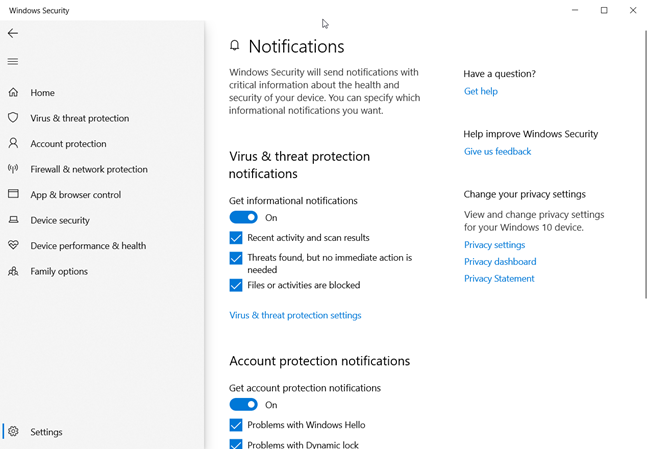
Ako ne želite vidjeti nikakve obavijesti od Windows Security , trebali biste prekidače koje vidite za tri vrste obavijesti postaviti na Isključeno(Off) :
- Obavijesti o zaštiti od virusa i prijetnji(Virus & threat protection notifications)
- Obavijesti o zaštiti računa(Account protection notifications)
- Obavijesti o zaštiti vatrozida i mreže(Firewall & network protection notifications)
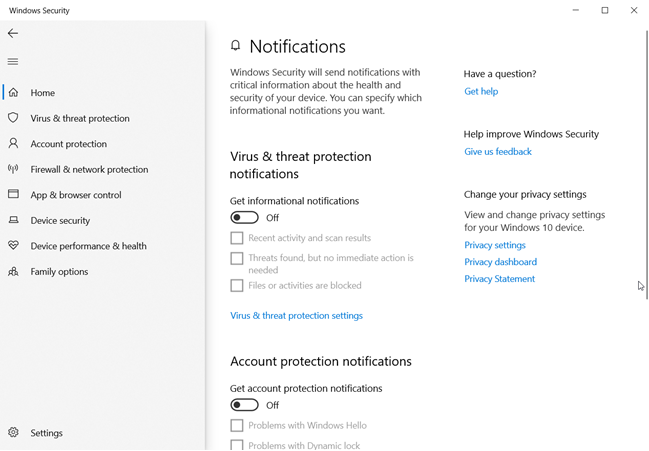
Međutim, onemogućavanje svih vaših obavijesti možda nije dobra ideja, a možda ćete htjeti onemogućiti određene obavijesti tako što ćete poništiti kvačice u blizini njihovog imena. Na primjer, "Obavijesti o zaštiti od virusa i prijetnji"("Virus & threat protection notifications") uključuju:
- Nedavne aktivnosti i rezultati skeniranja(Recent activity and scan results) - možete omogućiti ili onemogućiti obavijesti o anti-malware skeniranjima koje je napravio Windows Defender Antivirus .
- Prijetnje su pronađene, ali nije potrebna hitna radnja(Threats found, but no immediate action is needed) - omogućite ili onemogućite obavijesti o prijetnjama zlonamjernog softvera koje je pronašao Windows Defender Antivirus .
- Datoteke ili aktivnosti su blokirane(Files or activities are blocked) - omogućite ili onemogućite obavijesti o blokiranju opasnih datoteka.

" Obavijesti o zaštiti računa"("Account protection notifications") možda su one koje se najmanje viđaju jer se radi o problemima koje možete imati sa značajkama brze provjere autentičnosti korisnika, kao što su Windows Hello i Dynamic Lock .

" Obavijesti o vatrozidu i zaštiti mreže"("Firewall & network protection notifications") odnose se na poruke koje dobivate od vatrozida Windows Defendera(Windows Defender Firewall) :
- Vatrozid domene(Domain firewall) - omogućite ili onemogućite obavijesti kada ste u mrežnoj domeni, poput one s vašeg radnog mjesta.
- Privatni vatrozid(Private firewall) - omogućite ili onemogućite obavijesti kada ste povezani na pouzdanu privatnu mrežnu lokaciju(private network location) , poput one u vašem domu.
- Javni vatrozid(Public firewall) - omogućite ili onemogućite obavijesti kada ste povezani s nepouzdanom javnom mrežom, poput onih koje nalazite u kafićima ili zračnim lukama.
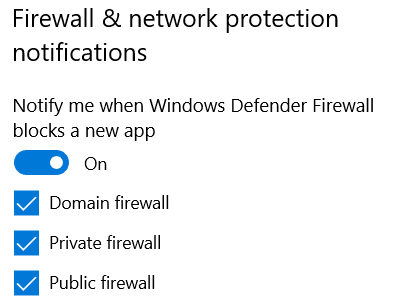
Označite obavijesti koje želite vidjeti i poništite one koje ne želite. Zatim zatvorite Windows Security i gotovi ste.
Koje ste obavijesti o sigurnosti sustava Windows(Windows Security) isključili?
Sada znate kako onemogućiti (ili omogućiti) neke ili sve obavijesti o sigurnosti sustava Windows(Windows Security) . Prije zatvaranja ovog vodiča, recite nam koje ste obavijesti odlučili onemogućiti i zašto. Komentirajte u nastavku i razgovarajmo.
Related posts
10 načina za pokretanje Windows Security u sustavu Windows 10
Kako otvoriti, isključiti ili trajno priložiti VHD datoteku u sustavu Windows 10 -
Dobijte zaštitu od ransomwarea uz kontrolirani pristup mapi u sustavu Windows 10
Kako nadograditi na Windows 10 (besplatno) -
Kako ukloniti svoj telefon iz Windows 10 (prekinuti vezu telefona)
Kako koristiti aplikaciju Postavke iz sustava Windows 10 kao Pro
Kako postaviti zadani prikaz/karticu za Windows 10 Task Manager
Kako koristiti Check Disk (chkdsk) za testiranje i ispravljanje pogrešaka tvrdog diska u sustavu Windows 10 -
Kako vratiti Windows 11 na stariju verziju i vratiti na Windows 10
Kako ući u BIOS u Windows 10
4 načina za omogućavanje pokretanja aplikacije pri pokretanju sustava Windows 10
Koliko bloatwarea ima Windows 10?
Kako postaviti dopuštenja aplikacije u sustavu Windows 10 -
Kako koristiti USB pogon za oporavak sustava Windows 10 -
Kako konfigurirati postavke proxy poslužitelja u sustavu Windows 10 -
Kako koristiti novu adresnu traku iz uređivača registra u sustavu Windows 10
Kako onemogućiti upravitelj zadataka u sustavu Windows 10
Potpuni vodič za postavljanje zadanih aplikacija u sustavu Windows 10
Kako promijeniti ograničenja propusnosti za ažuriranja sustava Windows 10 -
Koja je najnovija verzija sustava Windows 10? Provjerite verziju koju imate!
