Kako onemogućiti Mobile Hotspot u Windowsima pomoću uređivača registra
Svi se povezujemo na Internet pomoću žičanog ili bežičnog adaptera. Međutim, jeste li znali da Windows 11/10 omogućuje dijeljenje internetske veze s drugim uređajima putem značajke pod nazivom Mobile Hotspot ? Windows 11/10 korisnicima omogućuje da svoje računalo pretvore u mobilnu pristupnu točku dijeljenjem internetske(Internet) veze s drugim uređajima putem Wi-Fi veze(Wi-Fi) . Čitajte dalje da biste saznali kako omogućiti ili onemogućiti ovu zanimljivu značajku.
Koristite svoje računalo kao mobilnu pristupnu točku

Windows računalo može se pretvoriti u Wi-Fi pristupnu točku dijeljenjem internetske veze s drugim uređajima. Značajka Mobile Hotspot može biti iznimno korisna i spasiti život tijekom važnih sastanaka ili prezentacija. Wi-Fi, Ethernet ili mobilna podatkovna veza, vrsta veze nije važna – praktički sve možete dijeliti.
Ovu značajku prema zadanim postavkama mogu konfigurirati korisnici. Ali ako sustav ne podržava hosting mrežu zbog hardverske insuficijencije, ova značajka možda neće raditi ili možda potpuno izostati. Još jedna važna napomena za one koji koriste mobilne podatke. Ako namjeravate dijeliti svoju mobilnu podatkovnu vezu, ona će koristiti podatke iz vašeg podatkovnog plana ili podatkovne bilance.
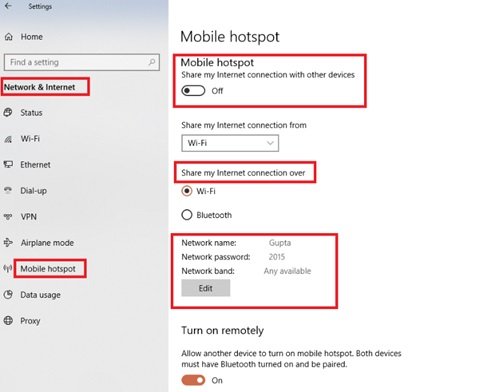
Dakle, kako svoje računalo pretvoriti u hotspot ? Prati ove korake:
- Iz izbornika Start(Start Menu) odaberite Postavke.(Settings.)
- Zatim odaberite Network & Internet > Mobile hotspot .
- U odjeljku Dijeli moju internetsku vezu od(Share my Internet connection from) odaberite internetsku(Internet) vezu koju želite dijeliti s drugim uređajima.
- Sada odaberite Uredi(Edit) i unesite novi naziv mreže(New Network Name) i lozinku.(Password.)
- Kliknite Spremi(Save) za potvrdu promjena.
- Konačno, uključite prekidač Dijeli moju internetsku vezu s drugim uređajima(Share my Internet connection with other devices) .
Da biste povezali dijeljeni Wi-Fi na uređaju drugog korisnika, idite na Wi-Fi postavke na tom uređaju, pronađite naziv mreže, odaberite ga, unesite lozinku, a zatim se povežite.
Povezano(Related) : Mobile Hotspot ne radi u sustavu Windows(Mobile Hotspot not working in Windows) .
Onemogućite ili omogućite Mobile Hotspot u Windows 11/10 pomoću uređivača registra(Registry Editor)
Prvo, zašto ćete morati onemogućiti ovu značajku? U slučaju da ste na sustavu s više korisnika i ne želite da korisnici slobodno pristupaju vašem Internetu(Internet) – možete ga jednostavno onemogućiti. U osnovi(Basically) , nakon što je Windows 10 Mobile hotspot omogućen, korisnik ne može nadzirati druge korisnike interneta(Internet) koji koriste mobilnu pristupnu točku i dijeliti internet sa svojim mobilnim telefonima, računalima, tabletima i drugim uređajima. Ovdje mala kontrola postaje imperativ.
Slijedite sljedeće korake da biste omogućili ili onemogućili mobilnu pristupnu točku u Windows 11/10 pomoću uređivača registra :(Registry)
1] Pritisnite Win + R da otvorite dijaloški okvir Pokreni(Run) .
2] Za otvaranje uređivača registra upišite regedit i kliknite U redu.(Ok.)
3] Idite(Navigate) do sljedećeg ključa registra iz lijevog okna prozora uređivača registra(Registry Editor) :
HKEY_LOCAL_MACHINE\SOFTWARE\Policies\Microsoft\Windows\Network Connections
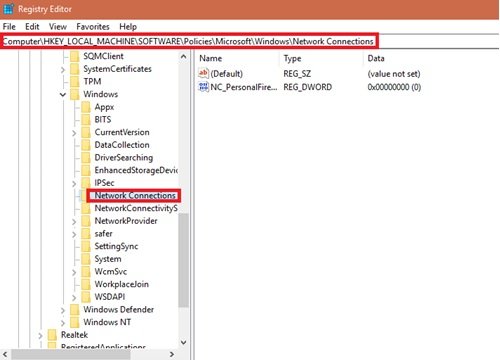
4] Sada dođite do desnog okna ključa registra mrežnih veza(Network Connections) , kliknite desnom tipkom miša i odaberite Novo(New) i kliknite DWORD (32-bitna) vrijednost(DWORD (32-bit) Value) .
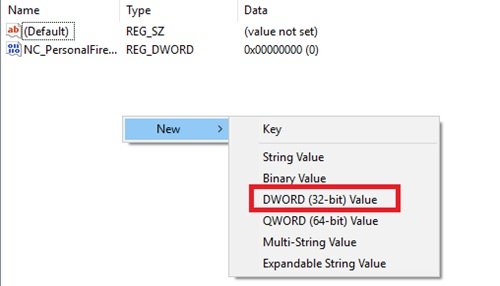
4] Imenujte(Name) novostvoreni registar DWORD u NC_ShowSharedAccessUI
5] Sada se ovaj DWORD(DWORD) registra može koristiti za omogućavanje/onemogućavanje značajke vaše mobilne(Mobile) pristupne točke u sustavu Windows 10(Windows 10) .
Da biste onemogućili:
Dvaput(Double) kliknite na ovu DWORD datoteku i postavite podatke o vrijednosti za ovaj (Value)DWORD registra na ' 0' . Kada završite, kliknite " U redu"(Ok’) i zatvorite uređivač registra.
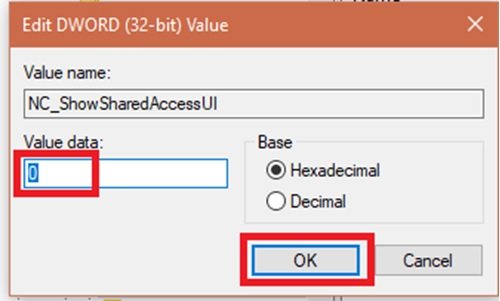
Nakon što onemogućite, idite to Settings app > Network & Internet > Mobile hotspot . Vidjet ćete da se ova značajka više ne može omogućiti ili konfigurirati. To je zbog manipulacije koju ste napravili u uređivaču pravila grupe(Group Policy Editor) .
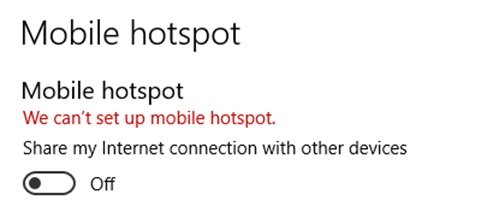
Kako bi se omogućilo:
Da biste ponovno omogućili značajku Mobile hotspot, samo izbrišite DWORD registra NC_ShowSharedAccessUI koji smo stvorili.
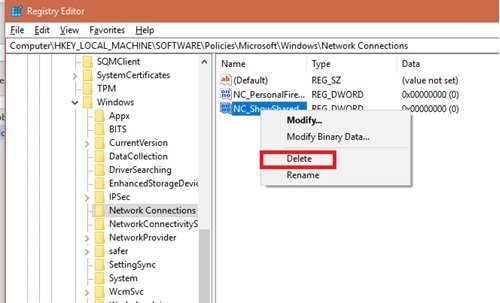
SAVJET(TIP) : Također možete pretvoriti Windows PC u WiFi Hotspot koristeći Internet Connection Sharing(Turn Windows PC into a WiFi Hotspot using Internet Connection Sharing) .
Pažnja:(Attention: ) Gore opisana metoda uključuje manipulaciju registrom. Sve(Any) pogreške napravljene tijekom manipulacije registrom mogu negativno utjecati na vaš sustav. Stoga(Hence) budite oprezni dok uređujete unose u registru. Stvaranje točke vraćanja sustava prije petljanja s unosima u registru dobra je ideja.
Nadamo se da će vam ovaj vodič pomoći da dobijete bolju kontrolu nad korištenjem interneta i dijeljenjem.
Related posts
Kako konfigurirati postavke sinkronizacije pomoću uređivača registra u sustavu Windows 11/10
Onemogućite optimizaciju isporuke putem pravila grupe ili uređivača registra
Uređivač registra se ne otvara, ruši ili prestaje raditi u sustavu Windows 11/10
Kako promijeniti vrijeme za zaključavanje miša pomoću uređivača registra u sustavu Windows
Kako dodati uređivač registra na upravljačku ploču u sustavu Windows 11/10
Kako omogućiti ili onemogućiti mobilnu pristupnu točku u sustavu Windows 11
Windows ne može dobiti mrežne postavke s usmjerivača u sustavu Windows 11/10
Nije moguće mapirati mrežni pogon u sustavu Windows 11/10
Neka mrežne datoteke budu uvijek dostupne izvan mreže u sustavu Windows 11/10
RegCool je napredni softver za uređivanje registra za Windows 11/10
Kako onemogućiti opciju Spremi lozinku u Edgeu pomoću uređivača registra
Kako stvoriti izvješće o Wi-Fi mrežnom adapteru u sustavu Windows 10
Kako spojiti svoje Windows prijenosno računalo na mobilnu pristupnu točku
Kako koristiti novu adresnu traku iz uređivača registra u sustavu Windows 10
Kako stvoriti oznake Firefoxa pomoću grupnih pravila i uređivača registra
Kako stvoriti mrežna dijeljenja u sustavu Windows 10
Kako testirati brzinu vaše internetske veze u sustavu Windows 10 Mobile
Kako koristiti TeamViewer: aplikaciju za daljinsko upravljanje za Windows 10 i Windows 10 Mobile
Zašto je moje vrijeme pinga tako visoko u sustavu Windows 11/10?
Kako koristiti Network Sniffer Tool PktMon.exe u sustavu Windows 10
