Kako onemogućiti indeksiranje mrežnih lokacija u aplikaciji Fotografije
Aplikacija Fotografije(Photos app) u sustavu Windows 10(Windows 10) ono je što je zamijenilo Windows Photo Viewer i Fotogaleriju(Photo Gallery) na Windows računalima. Aplikacija nudi bolje korisničko sučelje i postavljena je tako da joj pristup bude vrlo lak, tako da možete pronaći njezinu pločicu prikvačenu u izborniku Start(Start Menu) .
Aplikacija je također integrirana s Microsoftovom uslugom koja se temelji na oblaku, OneDrive , a pod jednim od izdanih ažuriranja za Windows dobila je vrlo korisnu značajku. Ova nova značajka omogućuje korisnicima da onemoguće indeksiranje određenih dijelova vaše biblioteke koji su pohranjeni u mreži vašeg računala. U ovom članku ćemo vam pokazati kako možete omogućiti ili onemogućiti ovu opciju na računalu sa sustavom Windows(Windows) 10.
Kako onemogućiti indeksiranje(Indexing) mrežnih lokacija(Network Locations) u aplikaciji Fotografije(Photos)
To je proces u tri koraka i vrlo ga je lako pratiti. Sve što trebate učiniti je:
Otvorite aplikaciju Fotografije(Photos) . Pločica za to može se pronaći naprijed u izborniku Start(Start Menu) ili ako je prikvačena na programskoj traci.

Pogledajte gornji desni kut početne stranice aplikacije i pronaći ćete ikonu s trostrukom točkom. Kliknite(Click) na njega i dalje odaberite postavke.

Pomaknite(Scroll) se malo prema dolje dok ne pronađete opciju pod nazivom Indeksiranje(Indexing) . Postavka je onemogućena prema zadanim postavkama, ali prekidač možete ponovno uključiti. Ako to učinite, Windows bi ograničio pohranjivanje dijelova vaše biblioteke na mrežne lokacije.
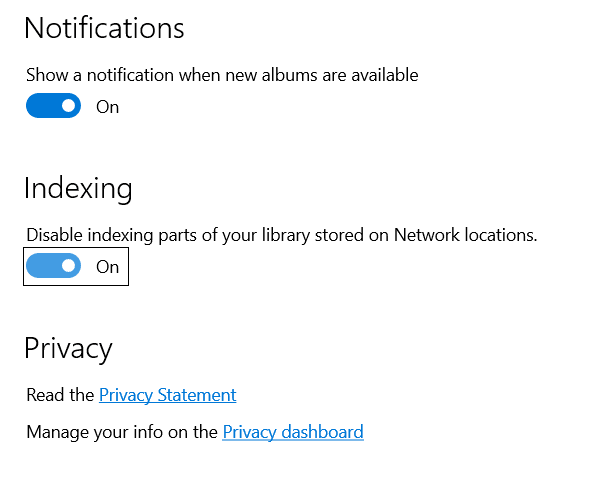
Ako imate omogućeno Indeksiranje(Indexing) za mrežne lokacije, možda ćete naići na male probleme sa svojom aplikacijom. Pristup udaljenoj lokaciji za dodavanje datoteka može ugroziti izvedbu vaše aplikacije.
Nadamo se da je ovaj post uspio na zadovoljavajući način razriješiti vašu sumnju kako onemogućiti indeksiranje mrežnih(Network) lokacija u aplikaciji Fotografije u (Photos)sustavu Windows 10(Windows 10) .
Pročitajte: (Read:) Dodajte efekt usporenog snimanja svojim videozapisima pomoću aplikacije Windows 10 Photos .
Related posts
Kako napraviti video od fotografija u sustavu Windows 11
Uklonite i popravite zamućene fotografije i slike pomoću ovih alata
Kako koristiti aplikaciju Google fotografije
Kako dodati 3D efekte i animirani tekst u aplikaciju Fotografije u sustavu Windows 10
Kako gledati fotografije kao dijaprojekciju u sustavu Windows 10
Kako ukloniti mrežne lokacije mapirane kao diskove u sustavu Windows 8
Najbolji besplatni online alati i softver Photo to Cartoon za Windows PC
Besplatno Photo Stamp Remover omogućuje uklanjanje vodenog žiga sa slike
Windows Photo Viewer otvara više instanci prilikom pregleda slika
PhotoPad je besplatni softver za uređivanje fotografija za Windows 10
Najbolji besplatni paketni program za uređivanje fotografija za Windows 11/10
Optimizirajte i promijenite veličinu slika uz Ashampoo Photo Optimizer
Popravi. Ovdje nema ništa za prikaz pogreške u aplikaciji Fotografije
XnSketch: Pretvorite fotografije u crtiće, skicirajte slike itd
Kako snimiti fotografiju iz videozapisa pomoću aplikacije Fotografije u sustavu Windows 10
Photopus je besplatni softver za uređivanje fotografija za Windows PC
Kako promijeniti zadani zadani preglednik fotografija u sustavu Windows 11/10
Kako staviti obrub ili okvir oko fotografije u Photoshopu
Kako koristiti moćne alate za pretraživanje fotografija dostupnih na Google fotografijama
rEASYze Batch Image Resizer & Photo Editor za Windows PC
