Kako onemogućiti ili omogućiti tamni način rada u Google Chromeu u sustavu Windows 10
Uz mnoge greške i sigurnosne ispravke, najnoviji preglednik Google Chrome(Google Chrome) donio je najočekivaniju značajku Dark Mode . Ako želite znati kako omogućiti značajku tamnog načina rada(Dark Mode) u Chromeu(Chrome) za Windows 10, čitajte dalje.
Omogućite tamni način rada Google Chrome(Google Chrome Dark Mode) u sustavu Windows 10(Windows 10)
Ranije je Dark Mode stigao za Mac u Chromeu(Chrome) . Zatim je Google planirao uvesti sličnu podršku za Windows 10 . Da biste ga isprobali, morat ćete izvesti tri koraka.
- Ažurirajte Google Chrome(Update Google Chrome) na najnoviju verziju
- Idite(Navigate) na odjeljak "Personalizacija".
- Omogućite/onemogućite značajku tamnog načina rada Google Chrome(Google Chrome Dark Mode) .
Iako svaka nova verzija preglednika dolazi opremljena novim značajkama i ispravcima pogrešaka, vrhunac ovog izdanja je podrška za Dark Mode za korisnike Windowsa(Windows) .
1] Ažurirajte Google Chrome(Update Google Chrome) na najnoviju verziju
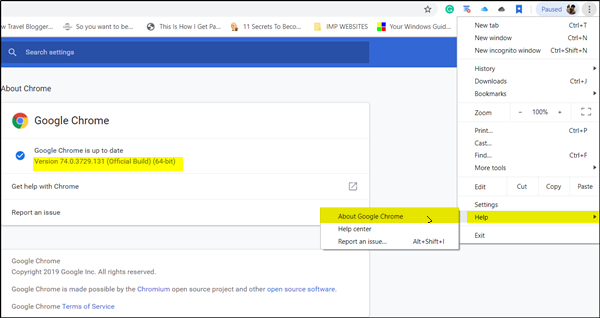
Idite na "Izbornik" koji je vidljiv kao 3 okomite točke, odaberite " Pomoć(Help) "> O Google Chromeu(About Google Chrome) . Ažurirajte na najnoviju verziju.
2] Idite(Navigate) na odjeljak "Personalizacija".
Sada kliknite gumb ' Start ' u sustavu Windows(Windows) , odaberite Postavke i idite na odjeljak ' Personalizacija(Personalization) '.
Tamo u lijevom oknu odaberite " Boje ".(Colors)
3] Omogućite/onemogućite značajku tamnog načina rada Google Chrome(Google Chrome Dark Mode)
Kada završite, pomaknite se na susjedno desno okno i pomaknite se prema dolje da biste pronašli odjeljak "Odaberite svoj zadani način rada aplikacije".
Ispod njega ćete pronaći dvije navedene opcije,
- Svjetlo
- Tamno
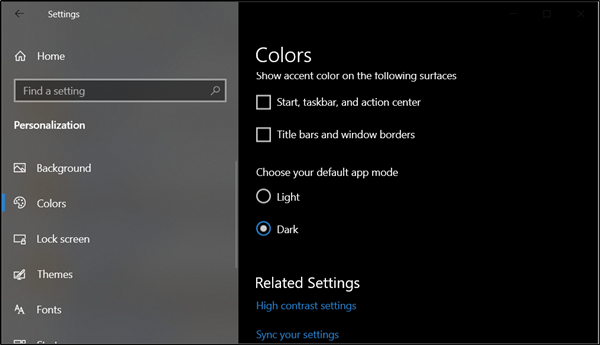
Označite opciju Dark kako biste omogućili značajku tamnog načina rada Google Chrome(Google Chrome Dark Mode) .
Da biste onemogućili značajku i poništili promjene, jednostavno poništite opciju "Tamno". Ova radnja će vratiti zadane postavke.
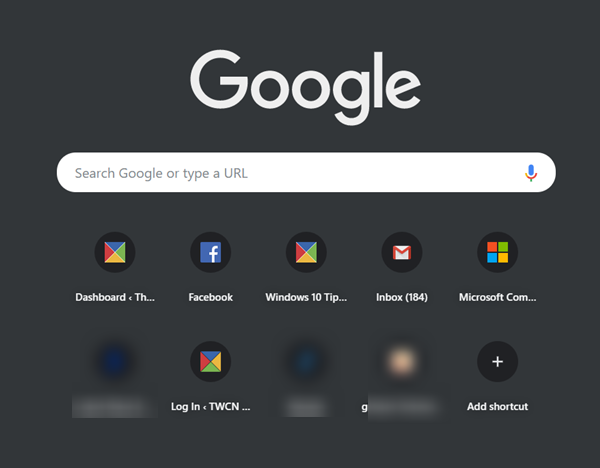
Ne samo da će se otvorene kartice preglednika prikazati u tamnom načinu rada(Dark Mode) , već i ' Kontekstni izbornik(Context Menu) ', kada desnom tipkom miša kliknete da biste poduzeli radnju.
Osim podrške za stolna računala(Desktop) , Chrome za mobilne uređaje isporučuje se s poboljšanom značajkom uštede podataka pod nazivom Lite način rada. Nova mogućnost tvrdi da smanjuje potrošnju podataka do 60 posto.
Povezano čitanje(Related read) : Omogućite tamni način rada na bilo kojoj web stranici koristeći Dark Reader za Chrome i Firefox(Enable Dark Mode on any website using Dark Reader for Chrome and Firefox) .
Related posts
Kako pokrenuti i koristiti Google Chrome u načinu rada aplikacije u sustavu Windows 10
Problemi i problemi s Google Chromeom sa sustavom Windows 10
Google Chrome se zamrzava ili ruši na računalu sa sustavom Windows 10
Gdje su kolačići pohranjeni u sustavu Windows 10 za sve glavne preglednike?
Kako prikvačiti web stranicu na programsku traku ili izbornik Start u sustavu Windows 10
Kako postaviti Chrome kao zadani preglednik u sustavu Windows 10 (Firefox i Opera)
Idite u anonimni način pomoću tipke prečaca u Chromeu, Edgeu, Firefoxu i Operi
Kako postaviti proxy poslužitelj u Chromeu, Firefoxu, Edgeu i Operi
Kako ukloniti crnu kutiju u pregledniku Chrome u sustavu Windows 10
Kako integrirati Chrome i Firefox s vremenskom trakom sustava Windows 10
Kako instalirati Google Chrome pomoću Windows PowerShell-a
Kako raditi anonimno u Chromeu, Firefoxu, Edgeu i Operi
Proširenja za Google Chrome ne rade u sustavu Windows 11/10
Kako otvoriti Chrome ili Firefox pomoću naredbenog retka u sustavu Windows 10
Riješite problem ERR_CONNECTION_TIMED_OUT u Chromeu u sustavu Windows 10
Kako instalirati progresivne web aplikacije u Chrome na Windows 10
Preuzmite postavku programa Google Chrome Offline Installer za Windows 10 PC
Kako onemogućiti ili omogućiti Reader Mode u Chromeu u sustavu Windows 10
Popravite kako tipkovnica ne radi u Google Chromeu u sustavu Windows 11/10
Stavite Chrome i druge preglednike na cijeli zaslon (Edge, Firefox i Opera)
