Kako onemogućiti ili omogućiti izjednačavanje glasnoće u sustavu Windows 10
Možda ste naišli na slučajeve u kojima, dok slušate glazbu ili gledate videozapise na računalu, razine zvuka ponekad variraju između previsoke i preniske čak i kada glasnoća medija vašeg uređaja stagnira. Na primjer, akcijske scene ili reklame obično imaju višu razinu zvuka od dijaloga. A taj se nesrazmjer između razina zvuka proteže kroz film koji gledate ili podcast koji slušate, čineći vaše iskustvo pomalo frustrirajućim.
Ovaj uobičajeni problem, za većinu ljudi, ima samo jedno rješenje, a to je mijenjanje razine glasnoće iznova i iznova kako bi je prilagodili različitim audio frekvencijama, ali to je samo toliko dugo da osoba može nastaviti bez da se živcira izvan sebe.
Ovdje vam izjednačenje glasnoće(Loudness Equalization) može pomoći u sustavu Windows 10(Windows 10) . Ova funkcija pomaže kontrolirati razine zvuka tako što dovodi i zvukove previsoke i one preniske na prosječnu razinu, čime se eliminira potreba da neprestano treperite glasnoćom vašeg računala. Postoji nekoliko aplikacija koje nude ovu značajku i iako će vam biti umirujuće iskustvo slušati glazbu ili gledati videozapise u jednom takvom programu, izjednačavanje glasnoće(Loudness Equalization) bit će ograničeno samo na tu određenu aplikaciju.
Dakle, ono što možete učiniti je omogućiti izjednačavanje(Loudness Equalization) glasnoće u postavkama za poboljšanje zvuka u sustavu Windows koje će vam pomoći normalizirati razine zvuka za datoteke koje se reproduciraju u svim programima na vašem računalu. Danas ću pokazati kako korisnici mogu omogućiti ili onemogućiti izjednačavanje glasnoće(Loudness Equalization) u sustavu Windows 10(Windows 10) .
Omogućite izjednačavanje glasnoće(Loudness Equalization) u sustavu Windows 10(Windows 10)
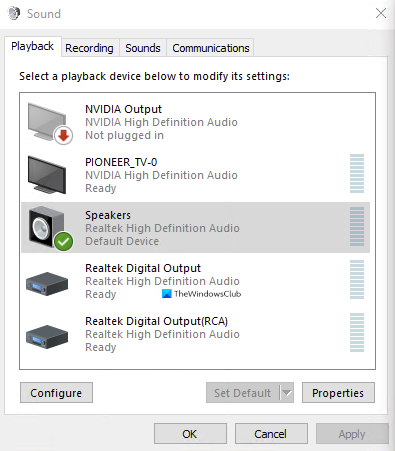
- Upišite riječi "Upravljačka ploča" u okno za pretraživanje na programskoj traci i otvorite ga.
- Ovdje ćete vidjeti traku za pretraživanje u gornjem desnom kutu zaslona. Tamo upišite riječ "Zvuk" i pritisnite Enter .
- Ovo će vam predstaviti postavke zvuka(Sound) vašeg sustava .
- Ovdje kliknite na Upravljanje audio uređajima(Manage audio devices) , što će vam otvoriti poseban dijaloški okvir.
- Kliknite(Click) na audio izlazni uređaj u kojem želite omogućiti postavku Izjednačavanje glasnoće(Loudness Equalization) .
- U našem slučaju to su ugrađeni RealTek zvučnici računala. Nakon što odaberete audio uređaj, kliknite na svojstva u donjem desnom kutu.
- Odaberite Enhancement iz niza kategorija na vrhu dijaloškog okvira, omogućite Izjednačavanje glasnoće(Loudness Equalization) i primijenite ove postavke.

To je sve što je trebalo učiniti kako biste omogućili izjednačavanje glasnoće(Loudness Equalization) na vašem računalu. Proces onemogućavanja značajke analogan je onom njezinog omogućavanja. Možete izravno otvoriti Upravljanje audio(Manage Audio) uređajima u kontrolnoj traci putem okna za pretraživanje jer, ako ga onemogućite, već ste upoznati s njim, a sve što trebate učiniti je slijediti gore navedene korake, onemogućiti postavku s omogućite ga i odaberite primijeniti.
U kategoriji Poboljšanja(Enhancements) možete pronaći još nekoliko značajki kao što su Zbirka soba(Room Collection) , Ispuna zvučnika(Speaker Fill) i Upravljanje basom(Bass Management) . Također možete naići na scenarij u kojem postavka Izjednačavanje glasnoće nedostaje(Loudness Equalization setting is missing) u odjeljku Poboljšanja. U tom članku govorimo o mogućim uzrocima i što korisnici mogu učiniti kako bi ga popravili.
Što radi izjednačavanje glasnoće u sustavu Windows(Windows) ?
Ekvilizator glasnoće normalizira glasnoću zvukova koji se proizvode. Balansira glasnije i tiše dijelove zvuka i ili pojačava glasnoću ili je smanjuje tako da zvuči na konstantnoj razini.
Trebate li omogućiti izjednačavanje glasnoće?
Da, trebali biste omogućiti izjednačavanje glasnoće jer to puno bolje ujednačava zvukove dopuštajući niže postavke glasnoće kako ne biste oštetili uši.
Related posts
Instalirajte Realtek HD Audio Driver Greška, pogreška OxC0000374 na Windows 10
Najbolji besplatni softver za ekvilajzer zvuka i zvuka za Windows 10 PC
Najbolji besplatni softver za snimanje zaslona na mreži sa zvukom za Windows 10
Jedna ili više audio usluga ne radi na uređaju sa sustavom Windows 10
Najbolji besplatni softver za sinkronizaciju zvuka i videa u sustavu Windows 10
PicsArt nudi prilagođene naljepnice i ekskluzivno 3D uređivanje na Windows 10
TeamViewer audio ne radi na Windows 10
Pretvorite WMV u MP4 pomoću ovih besplatnih pretvarača za Windows 10 PC
Kako popraviti audio usluge koje ne reagiraju u sustavu Windows 10
Što je paket za omogućavanje u sustavu Windows 10
Kako ukloniti zvuk iz videa u sustavu Windows 10
Omogućite ili onemogućite audio ulaz u Windows Sandboxu u sustavu Windows 10
Kako onemogućiti prijenosne klase pohrane i pristup u sustavu Windows 10
Kako popraviti "Nije instaliran nijedan audio izlazni uređaj" u sustavu Windows 10
Ocenaudio za Windows 10 je jednostavan, brz, besplatan i moćan uređivač zvuka
Kako onemogućiti automatsko ažuriranje upravljačkih programa u sustavu Windows 10
Kako snimiti audio na Windows 10
Ashampoo WinOptimizer je besplatni softver za optimizaciju sustava Windows 10
DVDVideoSoft: Besplatna preuzimanja multimedijskog softvera za Windows 10
Kako nametnuti Google SafeSearch u Microsoft Edgeu u sustavu Windows 10
