Kako onemogućiti ili omogućiti dijaloški okvir za potvrdu brisanja za aplikaciju Fotografije
Ako želite omogućiti dijaloški okvir za potvrdu brisanja za aplikaciju Fotografije(enable the Delete confirmation dialog for the Photos app) u sustavu Windows 10(Windows 10) , ovaj će vam članak pomoći. Iako aplikacija Fotografije(Photos) prema zadanim postavkama ne prikazuje okvir za potvrdu brisanja, kada uklonite datoteku, možete je omogućiti pomoću ovog vodiča.
Aplikacija Fotografije(Photos) jedan je od najboljih preglednika slika za Windows 10 . Bez obzira imate li PNG ili JPG sliku ili video datoteku, ovu aplikaciju možete koristiti za pregled sadržaja na računalu. Međutim, ima problem i korisnici se susreću s njim dok brišu datoteke iz aplikacije Fotografije(Photos) .
Kada brišete datoteku putem aplikacije Fotografije(Photos app) u sustavu Windows 10(Windows 10) , možda ćete vidjeti dijaloški okvir koji zahtijeva vaše dopuštenje za to. Ovaj okvir s upozorenjem neophodan je za neke ljude ako imaju sposobnost za slučajno brisanje datoteka.
Ako slučajno kliknete na gumb Izbriši (Delete ) na tipkovnici, on će odmah ukloniti otvorenu datoteku. Iako ga možete vratiti iz koša za smeće(Recycle Bin) , moglo bi vas iritirati. Ista stvar se događa ako kliknete na ikonu koša za smeće vidljivu na gornjoj traci izbornika. Ili pretpostavimo da ste imali dijaloški okvir za potvrdu brisanja(delete confirmation dialog) , ali ste označili okvir Ne prikazuj više ovo upozorenje(Don’t show this warning again) . U takvom trenutku, ako želite uključiti dijaloški okvir ili okvir za potvrdu brisanja za aplikaciju Fotografije u (Photos)sustavu Windows 10(Windows 10) , evo što morate učiniti.
Za one koji redovito brišu slike putem aplikacije Fotografije , dijaloški okvir koji se pojavljuje svaki put prilično je neugodan, razumijemo.
Kako omogućiti dijalog za potvrdu brisanja za(Delete) aplikaciju Fotografije(Photos)
Da biste omogućili ili onemogućili dijaloški okvir za potvrdu brisanja za aplikaciju Fotografije(Photos) , slijedite ove korake:
- Otvorite aplikaciju Fotografije(Photos) na računalu.
- Kliknite(Click) na ikonu s tri točke u gornjem desnom kutu.
- Odaberite Postavke(Settings) s izbornika.
- Saznajte naslov dijaloškog okvira za potvrdu brisanja .(Display delete confirmation dialog)
- Prebacite odgovarajući gumb da biste ga uključili.
Za početak morate otvoriti aplikaciju Fotografije(Photos) na računalu. Pomoću ove aplikacije možete otvoriti sliku ili je potražiti u okviru za pretraživanje na traci zadataka(Taskbar) .
Alternativno, možete otvoriti dijaloški okvir Pokreni(Run) klikom na tipku Windows key + R , zatim upišite ms-photos: nakon čega pritisnite tipku Enter .
Nakon što otvorite aplikaciju Fotografije(Photos) , kliknite na ikonu s tri točke vidljivu u gornjem desnom kutu. Možete ga pronaći pored svoje profilne slike i piše Vidi više(See more) . Nakon toga s izbornika odaberite Postavke (Settings ) .
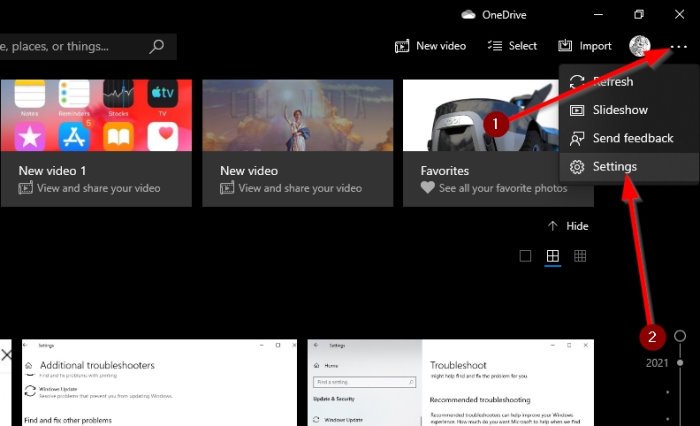
Sada pronađite naslov pod nazivom Prikaži dijaloški okvir za potvrdu brisanja(Display delete confirmation dialog) i prebacite prekidač da biste ga uključili.
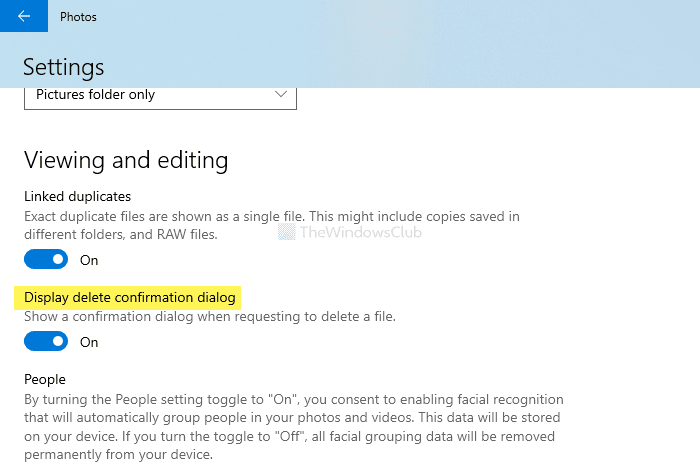
Nakon što omogućite upozorenje za potvrdu brisanja, prikazuje se poruka. Ako vidite dijaloški okvir kad god pokušate izbrisati datoteke, to znači da je značajka uključena.
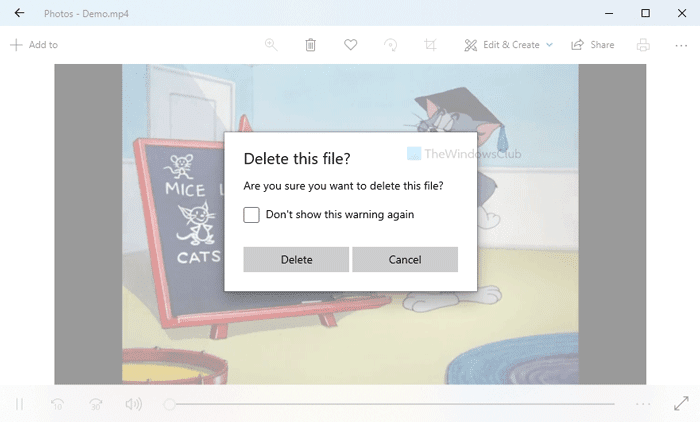
Također ga možete zaustaviti bez potrebe za navigacijom do odjeljka Postavke u aplikaciji. (Settings)U dijaloškom okviru označite Ne prikazuj više ovo upozorenje(Don’t show this warning again) i to bi trebalo učiniti.
U slučaju da ga želite onemogućiti, također možete prijeći na isti put u aplikaciji Fotografije(Photos) i uključiti isti gumb dijaloškog okvira za potvrdu brisanja (Display delete confirmation dialog ) zaslona.
To je sve! Nadam se da će pomoći.
Related posts
Gumb Dodaj u favorite je zasivljen u aplikaciji Fotografije
Ups! Nismo uspjeli spremiti onu - aplikaciju Windows Photos
Kako pregledati HEIC i HEVC datoteke u aplikaciji Fotografije u sustavu Windows 11/10
Aplikacija Fotografije se ruši s pogreškom datotečnog sustava u sustavu Windows 11/10
Ova aplikacija ne može otvoriti pogrešku za aplikacije Fotografije, Xbox Game Bar, Kalkulator itd
Kako ponovno registrirati ili ponovno instalirati aplikacije Microsoft Store u sustavu Windows 11/10
Kako popraviti pogrešku aplikacije Fotografije 0x80070020 u sustavu Windows 11/10
Jednostavno prijavite svoje poreze uz aplikaciju TurboTax za Windows 10
Najbolje aplikacije za bankarstvo i ulaganja za Windows 10
Preuzmite aplikaciju Adobe Reader za Windows 10 iz trgovine Microsoft Store
Dajte nam minutu, ažuriramo poruku aplikacije na Windows 11/10
Kako koristiti aplikaciju Windows 10 Fotografije - savjeti i trikovi
5 najboljih aplikacija za društvene mreže za Windows 10 dostupnih u Microsoft Storeu
PicsArt nudi prilagođene naljepnice i ekskluzivno 3D uređivanje na Windows 10
Aplikacija Microsoft Store uklanja se kada se prvi put prijavite
Kako koristiti aplikaciju QuickLook za pregled datoteka u sustavu Windows 10
Najbolje aplikacije za praćenje baterije, analitiku i statistiku za Windows 11/10
Najbolje besplatne podcast aplikacije za Windows PC
Aplikacija Time Lapse Creator za Windows 10 iz trgovine Microsoft Store
Kako koristiti Paint za uređivanje slika u sustavu Windows 11/10
