Kako onemogućiti ili izbrisati Microsoft Outlook iz sustava Windows 11/10
Microsoft Outlook najpopularniji je klijent e-pošte koji se koristi u operacijskom sustavu Windows . Milijuni korisnika vole ovaj program iz dobrih razloga, ali možda ćete više voljeti drugog klijenta e-pošte za svoje računalo.
Ovdje je problem u tome što iako konfigurirate željeni klijent e-pošte, Windows i dalje predlaže da izradite profil u Outlooku(Outlook) . Kada želite slati e-poštu, računalo vas automatski traži da to učinite s Outlookom(Outlook) .
Imajte na umu da onemogućavanje programa neće izbrisati vaše podatke. Samo ga skriva od pogleda kako ne bi zatrpao zaslon vašeg računala. U ovom postu na blogu vidjet ćete kako onemogućiti ili izbrisati Outlook u sustavu Windows 11(Windows 11) .
Zašto neki ljudi onemogućuju Outlook?
Postoji niz razloga zašto bi netko želio onemogućiti ili izbrisati svoj Outlook račun. Sljedeće su ključne točke:
- Odmor je odmah iza ugla, a vi se želite odmoriti od poslovnih e-poruka.
- Ne želite da vaš supružnik čita vaše e-poruke.
- Račun e-pošte koji koristite za posao vaš je osobni i ne želite da ga itko koristi.
- Hakirani ste i sada se ne osjećate sigurno koristeći Outlook .
Bez obzira na razlog onemogućavanja ili brisanja vašeg računa, slijedite dolje navedene prijedloge kako biste dovršili postupak.
Kako onemogućiti ili izbrisati Outlook klijent
Da biste se riješili Outlooka(Outlook) , imate sljedeće mogućnosti:
- Onemogućite Outlook s popisa pokretanja
- Promijenite zadani klijent e-pošte.
- Onemogućite Microsoft Outlook.
- Deinstalirajte Microsoft Office.
Prva dva rješenja zadržavaju Microsoft Outlook na vašem računalnom sustavu, ali maknu program s vašeg puta. No, treća metoda će u potpunosti deinstalirati Outlook zajedno sa svakom drugom Microsoft Office aplikacijom.
Pročitajte odjeljke koji slijede kako biste naučili kako izvesti ove operacije.
1] Onemogućite Outlook s popisa pokretanja(Startup List)
Da biste onemogućili programe za pokretanje(disable startup programs) :
- Otvorite
%AppData%MicrosoftWindowsStart MenuProgramsStartuplokaciju u Exploreru(Explorer) . Ako tamo vidite Outlook prečac, izbrišite ga - Otvorite Task Manager > Startup karticu Pokretanje. Ako tamo vidite Outlook, onemogućite ga
2] Promijenite zadani klijent e-pošte
Windows 11

Osim što je klijent e-pošte, Outlook funkcionira i kao osobni organizator. Ako ne želite da vas Microsoft Outlook ne predlaže cijelo vrijeme, umjesto njega možete se prebaciti na drugi program za e-poštu. Slijedite ove korake da biste to učinili.
- Za pristup postavkama sustava(Windows Settings) Windows pritisnite Windows + I na tipkovnici.
- Odaberite stavku izbornika Aplikacije u lijevom oknu.(Apps)
- Sada odaberite opciju Zadane aplikacije(Default apps) u desnom oknu.
- Pomaknite se prema dolje i kliknite na Mail .
- Vidjet ćete da je Outlook postavljen kao zadani klijent e-pošte.
- Kliknite Outlook(Click Outlook) i odaberite drugi program za obradu vaše e-pošte.
Nakon što izvršite gore navedene korake, Outlook više neće biti vaš zadani klijent e-pošte.
Windows 10
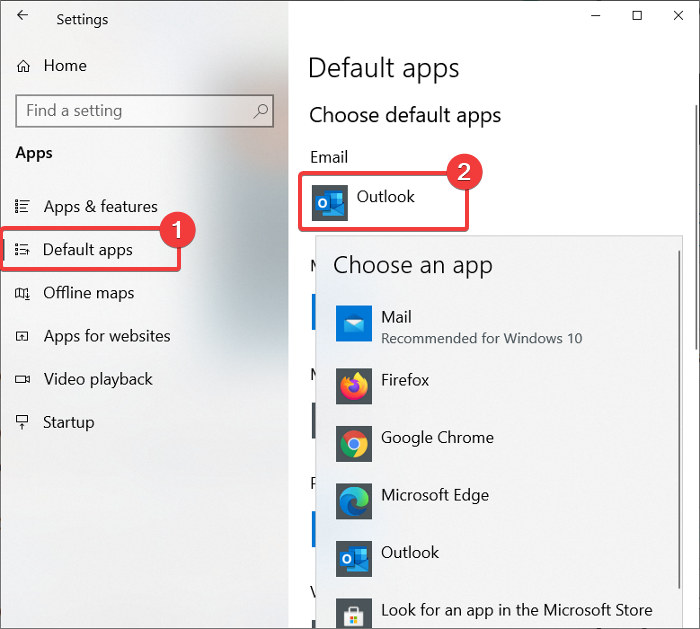
Outlook se udvostručuje kao klijent e-pošte i osobni organizator. Ako je vaš razlog zašto želite onemogućiti Microsoft Outlook taj što ne želite da Windows to stalno predlaže, umjesto toga možete postaviti drugi program za obradu vaših e-poruka.
Pritisnite kombinaciju Windows key + I da biste otvorili Postavke(Settings) . Ovdje kliknite na Aplikacije(Apps) .
Odaberite opciju Zadane aplikacije(Default apps) u lijevom oknu.
U odjeljku E- pošta(Email) trebali biste vidjeti Outlook postavljen kao zadanu aplikaciju za rukovanje e-poštom.
Kliknite ikonu Outlooka(Outlook icon) i promijenite je u željeni program s padajućeg izbornika.
Iako ova metoda ne deinstalira Microsoft Outlook , program više neće biti vaš zadani klijent e-pošte.
3] Onemogućite Microsoft Outlook(Disable Microsoft Outlook) (za Office 365 )
Ova je metoda prilagođena korisnicima Outlooka(Outlook) za Office 365 . Microsoft ima tri verzije Outlooka(Outlook) :
- Outlook klijent e-pošte dio je paketa Microsoft Office .
- Besplatni, web-bazirani Outlook.com , koji se prije zvao Hotmail .
- Outlook Web App ( OWA ), također poznat kao Outlook za Office 365 .
Outlook za Office 365 izravna je alternativa tradicionalnoj Outlook aplikaciji i možda onome što ste instalirali na svoje računalo. Ako koristite Outlook za Office 365 i želite ga se riješiti, slijedite vodič u nastavku:
Pritisnite tipku Windows i I zajedno da otvorite Postavke.
Kliknite na Aplikacije(Apps) i u lijevom oknu odaberite Aplikacije i značajke .(Apps & features)
Na popisu pronađite Microsoft Office aplikacije za stolna računala(Microsoft Office Desktop Apps) i kliknite na njih. Idite na poveznicu Napredne opcije(Advanced options) koja se prikazuje.
Pronađite Outlook na sljedećem zaslonu i kliknite na njega da biste otkrili gumb Deinstaliraj .(Uninstall )
Konačno kliknite na gumb Deinstaliraj .(Uninstall)
4] Deinstalirajte Microsoft Office
Istražili smo metode onemogućavanja Microsoft Outlooka(Microsoft Outlook) bez uklanjanja drugih aplikacija u paketu Microsoft Office . Ako vam nije stalo do MS Worda(MS Word) , Excela(Excel) i drugih Office aplikacija, možete temeljito deinstalirati Microsoft Office da biste se riješili Outlooka.
Koraci za deinstaliranje Microsoft Officea(Microsoft Office) ovise o tome kako ste ga uopće instalirali. Možda ste instalirali Office pomoću MSI -a ( Microsoft Windows Installer ), instalacije Klikni i pokreni(Click-to-Run) ili iz trgovine Microsoft Store(Microsoft Store) .
Nakon uspješne deinstalacije Microsoft Officea(Microsoft Office) , vaše računalo više neće imati Outlook i sve ostale Office aplikacije.
Hoću li izgubiti sve svoje e-poruke ako deinstaliram Outlook ?
Microsoft Outlook ima mogućnost pohranjivanja e-pošte na tvrdi disk. Stoga(Therefore) , čak i ako deinstalirate Outlook bez izvoza e-pošte, i dalje ih možete dohvatiti. Na taj način Outlook vam neće dopustiti da izgubite e-poštu čak ni ako deinstalirate Outlook .
Što je sigurniji Gmail ili Outlook?
I Google i Outlook nude dvofaktorsku autentifikaciju i zaštitu lozinkom. Od sada je Gmailov filtar neželjene pošte robusniji. Međutim, Outlook nudi više opcija šifriranja za osjetljive podatke.
SAVJET(TIP) : Možda biste željeli pogledati naš popis best free email clients for Windows 11/10 .
Related posts
Kako dodati RSS feedove u Outlook u sustavu Windows 11/10
Kako zaustaviti prosljeđivanje e-pošte u Outlooku za Windows 11/10
Kako izbrisati predmemoriju Outlooka u sustavu Windows 11/10
Kako ispisati Outlook kalendar u sustavu Windows 11/10
Kako umetnuti potvrdni okvir u Outlook aplikaciju za e-poštu i Mail u sustavu Windows 11/10
Outlook RSS feedovi se ne ažuriraju na računalu sa sustavom Windows 11/10
Kako blokirati web stranicu u programu Microsoft Edge u sustavu Windows 11/10
Microsoft Intune se ne sinkronizira? Prisilite Intune na sinkronizaciju u sustavu Windows 11/10
Aplikacija Microsoft Photos nedostaje ili ne radi u sustavu Windows 11/10
Microsoft Edge nastavlja s automatskim resetiranjem pri ponovnom pokretanju u sustavu Windows 11/10
Zaustavite Microsoft Edge da radi u pozadini u sustavu Windows 11/10
Najbolji besplatni alternativni Microsoft Paint softver za Windows 11/10 PC
Popis najboljih igara u Microsoft Storeu za Windows 11/10
Najbolji air Air Warfare za Windows 11/10 u Microsoft Storeu
Kako otvoriti aplikacije Microsoft Store pri pokretanju u sustavu Windows 11/10
Microsoft Store nedostaje, ne prikazuje se ili nije instaliran u sustavu Windows 11/10
Kako onemogućiti Microsoft Hyper-V u sustavu Windows 11/10
Popravite korištenje velike memorije Microsoft Edge u sustavu Windows 11/10
Kako instalirati Microsoft Office Picture Manager u sustavu Windows 11/10
Savjeti i trikovi preglednika Microsoft Edge za Windows 11/10
