Kako onemogućiti Adobe AcroTray.exe od pokretanja pri pokretanju
ActoTray.exe je usluga tvrtke Adobe Acrobat koja se koristi u različite svrhe, uključujući praćenje stvarne upotrebe Adobe softvera(Adobe Software) . Međutim, budući da usluga nastavlja raditi u pozadini, usporava pokretanje sustava Windows(Windows Startup) i čini računalo sporim jer zauzima CPU resurse. Ovaj post će se osvrnuti na različite metode za onemogućavanje pokretanja Adobe AcroTray.exe pri pokretanju.
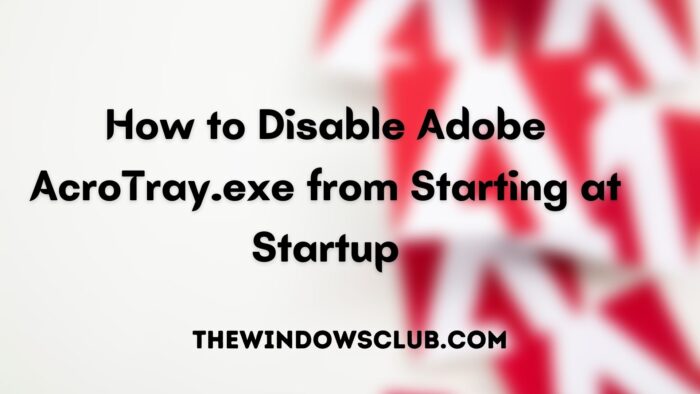
Kako mogu zaustaviti učitavanje AcroTray.exe ?
Možete ga onemogućiti iz pokretanja sustava Windows(Windows Startup) ili onemogućiti uslugu kako se ne bi učitala. Međutim, ako pokrenete Adobe Acrobat , on će ga automatski pokrenuti.
Trebam li onemogućiti pokretanje AcroTraya(AcroTray) ?
Nema štete ako onemogućite Acrotray iz pokretanja(Startup) jer će se pokrenuti kada pokrenete bilo koji od Adobe softvera.
Kako onemogućiti Adobe AcroTray.exe od pokretanja pri pokretanju(Startup)
Iako Adobe nudi, ima uslugu pokretanja iz različitih razloga, uključujući načine bržeg pokretanja Adobe softvera, ali tada ne mora biti pokrenut cijelo vrijeme. Čak i ako je onemogućena, usluga se može pokrenuti kada to Adobe zahtijeva. Jednostavnim riječima, usluga ne mora biti dio Startup -a . Ovo su predložene metode za njegovo onemogućavanje.
- Pokretanje sustava Windows
- Windows usluga
- Uslužni program za automatsko pokretanje
- ShellExView
Jedan od najvećih problema s onemogućavanjem AcroTray.exe je taj što ga mogu pozvati drugi programi, pa čak i kontekstni izbornik. To čini računalo još sporijim jer se prvo pokreće AcroTray.exe(AcroTray.exe) , a zatim dobivate cijeli izbornik desnim klikom. Tu se pojavljuje ShellExView(ShellExView) . Uklanja izbornik koji je povezan s Adobeom(Adobe) i program se više neće pokretati.
1] Onemogućavanje putem pokretanja sustava Windows
- Use Ctrl + Shift + Esc za pokretanje Upravitelj zadataka(Task Manager) .
- Prijeđite na karticu Startup
- Pronađite program AcroTray i kliknite ga desnom tipkom miša
- Odaberite onemogućiti program(disable the program) putem upravitelja zadataka
Sljedeći put kada se vaše računalo ponovno pokrene, neće učitati program i neće raditi u pozadini osim ako ga vi ili bilo koji drugi program ne pokrenete.
2] Onemogućite korištenjem Windows usluga
- Upišite(Type) services.msc u prompt Pokreni ( (Run)Win +R ) i pritisnite tipku Enter
- Pronađite Adobe Acrobat Update i Adobe Genuine Software Integrity Services
- Dvaput kliknite da biste ga otvorili i promijenite vrstu pokretanja(Startup Type) u Ručno(Manual)
- Kliknite(Click) na gumb U redu da biste primijenili promjene.
Slično kao i onemogućavanje iz pokretanja(Startup) , usluga se može ručno pozvati, a ako je ne želite koristiti, možete ručno zaustaviti program pomoću Task Managera(Task Manager) .
3] Uslužni program za automatsko pokretanje
Autoruns je popularni besplatni softver iz Microsofta(Microsoft) koji nudi napredni prikaz programa koji se mogu pokrenuti dok se računalo automatski pokreće. Nakon što imate uslužni program, pronađite sve programe povezane s Adobeom , uključujući (Adobe Related)Adobe Updater , Startup Utility , Adobe Acrobat Synchronizer . i Acrobat Assistant ( AcroTray )
4] ShellExView
To je besplatni program za upravljanje pokretanjem(free startup manager program) iz NirSofta(NirSoft) koji vam omogućuje uklanjanje stavki iz kontekstnog izbornika. Dok instalirate softver, svaki dodaje svoj kontekst. Isto vrijedi i za Adobe Acrobat . Dakle, kada desnom tipkom miša kliknete datoteku, ovo pokreće AcroTray.exe .
Stoga je najbolji način da to riješite preuzimanjem programa i zatim onemogućite Adobe Acrobat Create PDF from Selection , Adobe Acrobat Create PDF Helper i Adobe Acrobat Create PDF Toolbar . Ako vidite još nešto, možete i to onemogućiti. To je mala žrtva koju trebate podnijeti da biste se riješili problema.
Kako se mogu riješiti pogreške aplikacije AcroTray exe?
Ako dobivate da je AcroTray.exe prestao raditi ili se AcroTray.exe ne učitava ili je AcroTray.exe naišao na problem i mora se zatvoriti, možete ponovno pokrenuti i zatim pokrenuti bilo koju Adobe aplikaciju na vašem računalu.
Trebam li onemogućiti uslužni program Adobe GC invoker?
Preporuča se da to ne činite, ali ako vam oduzima puno resursa na računalu, možete. To je alat koji je dio provjere valjanosti usluge Adobe Software Integrity Service(Adobe Software Integrity Service) . Ako postoji problem s licenciranjem, može ga riješiti.
Related posts
Kako onemogućiti Adobe AcroTray.exe pri pokretanju
Upravljajte stavkama pokretanja sustava Windows pomoću HiBit Startup Managera
Program u mapi pokretanja ne pokreće se pri pokretanju u sustavu Windows 11/10
Naredbeni redak cmd.exe stalno se pojavljuje pri pokretanju
Kako onemogućiti programe za pokretanje u sustavu Windows 11/10
Kako pristupiti naprednim opcijama pokretanja u sustavu Windows 10
Kako promijeniti zadanu početnu mapu Outlooka
Kako pristupiti i koristiti napredne opcije pokretanja u sustavu Windows 11/10
Xbox Startup i Online Troubleshooter pomoći će popraviti pogreške Xbox One
Pratite vrijeme pokretanja i isključivanja sustava Windows pomoću TurnedOnTimesView
Ubrzajte pokretanje preglednika Microsoft Edge pomoću značajke Startup Boost
Zašto morate onemogućiti brzo pokretanje u sustavu Windows 10?
Zaustavite Windows 10 da predučitava Microsoft Edge pri pokretanju
Besplatni softver Startup Manager za Windows 11/10
Automatski popravak pri pokretanju nije mogao popraviti vaše računalo u sustavu Windows 11/10
Omogućite ili onemogućite automatsko pokretanje aplikacije Xbox u sustavu Windows 11/10
Što je brzo pokretanje i kako ga omogućiti ili onemogućiti u sustavu Windows 11/10
Windows se ne uspijeva pokrenuti; Automatski popravak pri pokretanju, resetiranje računala ne uspije, ide u petlju
Popravite neispravnu pogrešku pri pokretanju naredbenog retka u sustavu Windows 11/10
Besplatni softver za mjerenje vremena pokretanja ili pokretanja u sustavu Windows 11/10
