Kako omogućiti značajku titlova uživo za audio ili video u Chromeu
Ako želite omogućiti titlove uživo(enable Live Caption ) u pregledniku Google Chrome(Google Chrome) , evo kako to možete učiniti. Google je nedavno uveo ovu funkciju kako bi vam pomogao da dobijete titlove YouTube videa ili bilo kojeg drugog zvuka. Od sada, značajku Live Caption(Live Caption) možete dobiti samo na engleskom jeziku(English) i morate imati najnoviju verziju ovog preglednika.
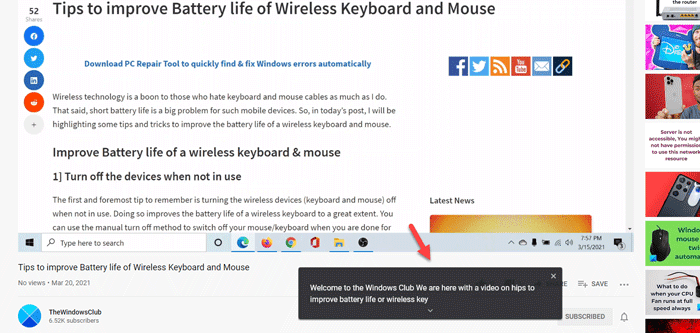
Bez sumnje, Google Chrome je najpopularniji preglednik s bogatim značajkama koji možete koristiti na svom Windows 10 računalu. Kao i svaki drugi standardni web preglednik, moguće je reproducirati video ili audio na web stranici.
Međutim, pretpostavimo da želite pogledati video, ali ne možete razumjeti engleski(English) jezik kada netko govori brzo. Mnogo puta se to događa kada netko gleda Netflixovu(Netflix) emisiju ili YouTube video. Čak i ako to nije slučaj, možete jednostavno uključiti titlove uživo(Live Caption) na Google Chromeu(Google Chrome) i pronaći titl iako ga nema.
Kao što je ranije rečeno, ova je funkcionalnost dostupna samo na engleskom jeziku(English) i možete je pronaći u bilo kojoj regiji. Kako ne radi automatski, morate ga sami omogućiti. Prije nego što počnete s koracima, preporučuje se ažuriranje preglednika na najnoviju verziju. Za to možete otvoriti preglednik > upišite chrome://settings/help u adresnu traku, pritisnite tipku Enter i provjerite je li dostupno ažuriranje. Ako da, instalirajte ga.
Omogućite titlove uživo(Live Caption) na Google Chromeu(Google Chrome)
Da biste onemogućili ili omogućili titlove uživo na Google Chromeu(Google Chrome) , slijedite ove korake:
- Otvorite preglednik Google Chrome(Google Chrome) na računalu.
- Kliknite ikonu s tri točke i odaberite Postavke(Settings) .
- Kliknite gumb Napredno(Advanced) na lijevoj strani.
- Odaberite Pristupačnost(Accessibility) .
- Uključite gumb Live Caption da biste ga omogućili.
- Pustite videozapis da biste pronašli naslov u stvarnom vremenu.
Da biste saznali više o ovim koracima, nastavite čitati.
Najprije otvorite preglednik Google Chrome(Google Chrome) na računalu, kliknite ikonu s tri točke vidljivu u gornjem desnom kutu i odaberite opciju Postavke(Settings ) s popisa.
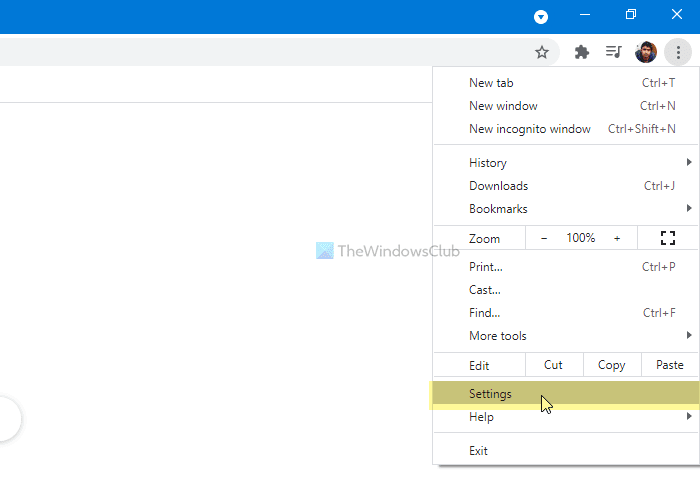
Ovdje možete vidjeti opciju koja se zove Napredno(Advanced) . Kliknite na ovaj gumb i odaberite opciju Pristupačnost(Accessibility ) .
U slučaju da sve to želite dovršiti u bržem načinu rada, u adresnu traku unesite chrome://settings/accessibility i pritisnite tipku Enter .
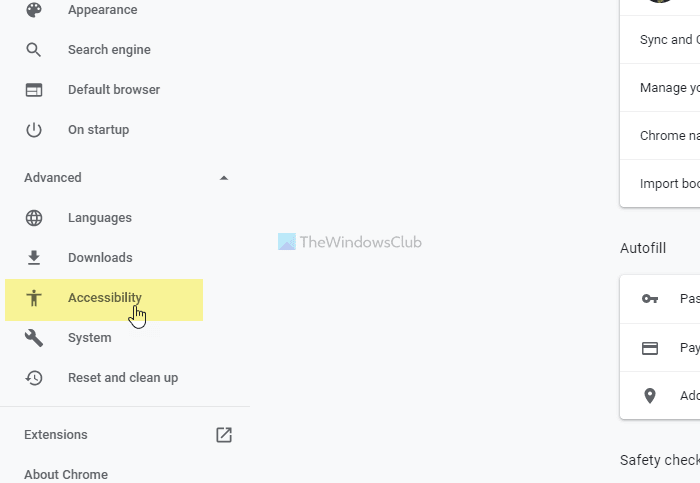
Ovdje možete vidjeti gumb za uključivanje/isključivanje titlova uživo . (Live Caption )Uključite ga da biste ga uključili.
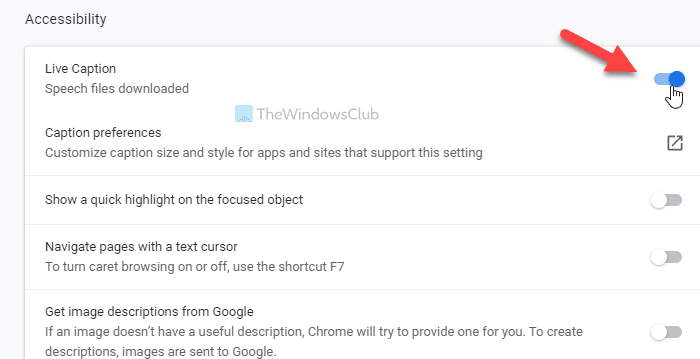
Nakon toga možete reproducirati YouTube video ili bilo što drugo kako biste pronašli naslov u stvarnom vremenu.
U slučaju da želite prilagoditi ploču s titlovima uživo, morate otvoriti postavke sustava Windows(Windows Settings) pritiskom na Win+I i otići na Ease of Access > Closed captions .
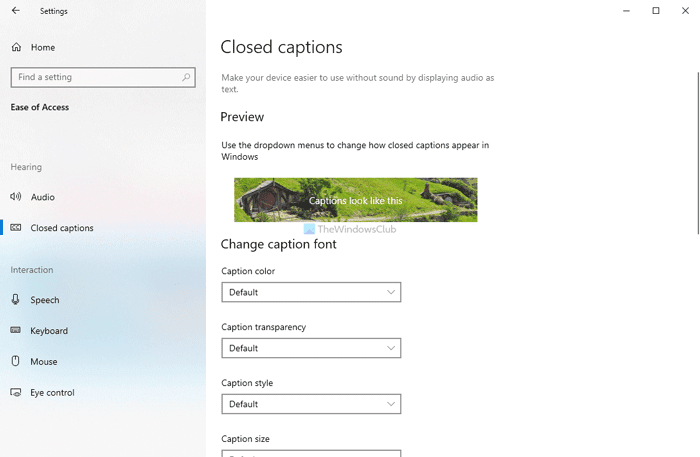
Odavde je moguće prilagoditi ploču prema vašim zahtjevima.
To je sve! Nadam se da pomaže.
Related posts
Kako kontrolirati reprodukciju zvuka i videa u pregledniku Chrome
Kako utišati ili isključiti zvuk u videozapisu koji se automatski reproducira na bilo kojoj web stranici
Uređivanje i snimanje videozapisa s Clipchamp ekstenzijom za Chrome
Kontroler brzine videa za Mozilla Firefox i Google Chrome
Kako poboljšati Amazon Prime Video Experience na Chromeu i Firefoxu
10 najboljih tema za preglednik Google Chrome
Rješavanje problema bez videa, zvuka ili zvuka u Skype pozivima u sustavu Windows
Kako izbrisati predmemoriju, kolačiće, povijest pregledavanja u Chromeu i Firefoxu
Najbolji besplatni AVI u MP4 pretvarač za Windows 11/10 PC
Nema zvuka u aplikaciji Video Editor u sustavu Windows 11/10
Bilo koji Video Converter omogućuje preuzimanje i pretvaranje video i audio zapisa
Najbolji besplatni pretvarač FLV u MP4 za Windows 10 PC
Kako mogu popraviti nesinkronizirani zvuk i video u sustavu Windows 11/10?
Kako reproducirati video i audio u Excelu
Kako dodati video i audio datoteke u Microsoft Sway
Kako koristiti YouTube audioteku u svojim video projektima
Kako napraviti video prezentaciju s audio naracijom u sustavu Windows 11/10
Kako promijeniti audio i video postavke u Skypeu za tvrtke
Pretvorite YouTube u MP3 pomoću ovog besplatnog softvera ili online pretvarača
Najbolji besplatni video i audio pretvarači medija za Windows 11/10 PC
