Kako omogućiti Windows provjeru pravopisa u pregledniku Chrome i Edge
Uvijek je potrebno imati dobre vještine pisanja s održavanjem točnosti ako želite napraviti moćan sadržaj. Fokus je obično na tome kako značenje čini jasnijim i jednostavnijim, umjesto da skuplja samo hrpu pogrešno napisanih riječi.
Kako biste izbjegli takve glupe pogreške, možete koristiti Windows(Windows Spellchecker) alat za provjeru pravopisa. Značajka radi u sustavu Windows 8.1(Windows 8.1) i novijim. Može se omogućiti uključivanjem zastavice koja je skrivena u odjeljku Eksperiment u Google Chromeu .
Osim toga, ova je značajka dostupna i za Microsoft Edge i druge preglednike temeljene na Chromiumu. Dakle, pogledajmo kako to omogućiti.
Omogućite Windows provjeru pravopisa(Windows Spellchecker) u pregledniku Chrome
Da biste omogućili ovu značajku u pregledniku Google Chrome(Google Chrome) , slijedite korake u nastavku:
Prije svega, pokrenite preglednik Chrome(fire up the Chrome browser) .
Sada prijeđite na adresnu traku, upišite sljedeći tekst, a zatim pritisnite tipku Enter .
chrome://flags/
Ovo će otvoriti stranicu sa zastavicom i početi prikazivati dostupne zastavice.
U okvir za pretraživanje upišite donju naredbu, a zatim pritisnite Enter .
#win-use-native-spellchecker
Alternativno, možete koristiti donju vezu za izravno otvaranje zastave –
chrome://flags/#win-use-native-spellchecker
Potražite zastavu označenu svijetlo žutom bojom na vrhu popisa, tj. Koristite provjeru pravopisa Windows OS-a.(Use the Windows OS spell checker.)
Zastavica je trenutno postavljena na Zadani(Default) način rada što znači da je zastavica u tom trenutku onemogućena.
Da biste ga omogućili, kliknite na odgovarajući padajući izbornik i prebacite opciju Zadano(Default) na Omogućeno.(Enabled.)
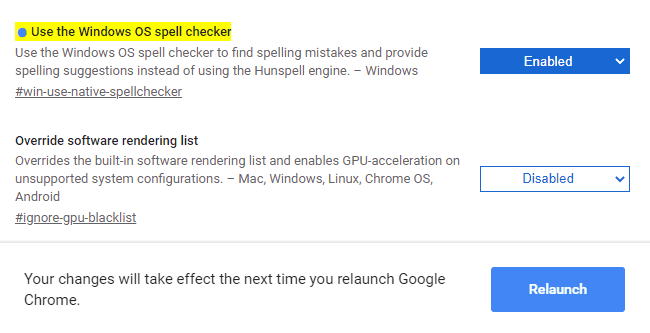
Osim toga, da biste koristili Hunspell engine, upišite zadani tekst koda u URL traku i pritisnite Enter –
chrome://flags/#win-use-hybrid-spellchecker
Njegov opis kaže -
Use both the Windows OS spell checker and the Hunspell engine to find spelling mistakes and provide spelling suggestions. Use the Windows OS spell checker first, but if a language isn’t supported, fall back to the Hunspell engine. The “Use the Windows OS spell checker” feature flag must be enabled, otherwise this will have no effect.
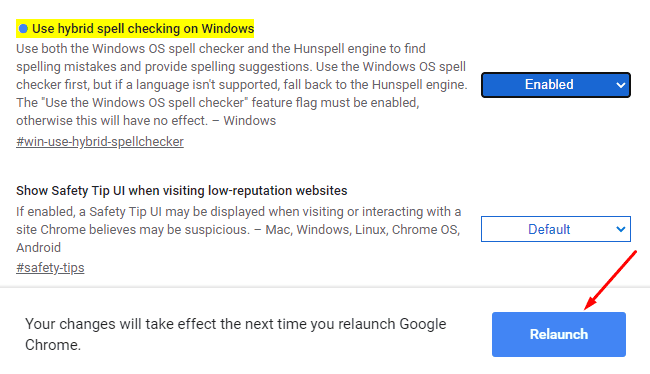
Ovdje morate ponovno pokrenuti preglednik da biste primijenili promjene. Dakle, kliknite na gumb Ponovo pokreni(Relaunch) .
Omogućite Windows Provjeru pravopisa(Windows SpellChecker) u programu Microsoft Edge
Da biste omogućili ovu značajku u pregledniku Edge , slijedite dane prijedloge:
Otvorite preglednik Microsoft Edge.
Nakon što se otvori, idite na adresnu traku i upišite sljedeće naredbe -
edge://flags/#win-use-native-spellchecker
Pritisnite(Press) tipku Enter kako bi se zastavica pojavila na ekranu.
Pojavljuje se s opisom -
Use Windows spellchecking dictionaries when available to find spelling mistakes and provide suggestions.
Kako zastavica dolazi sa zadanim(Default) načinom rada, pa da biste je omogućili, kliknite na padajući izbornik i odaberite Omogućeno(Enabled) .
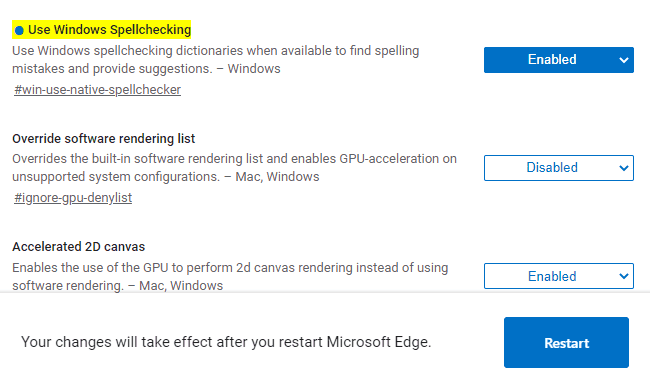
Također, kliknite na gumb Restart da biste stupili na snagu unesenim promjenama.
To je to. Nadam se da će vam ovaj vodič biti koristan. Ako imate bilo kakve informacije ili prijedloge, slobodno ih prenesite u okvir za komentare.
Također pročitajte: (Also read:) Kako omogućiti zadanu provjeru pravopisa u Microsoft Edgeu(How to enable the default Spellchecker in Microsoft Edge)
Related posts
Popravi pogrešku RESULT_CODE_HUNG u Chromeu, Edgeu u sustavu Windows 11/10
Ponovo pokrenite Chrome, Edge ili Firefox bez gubitka kartica u sustavu Windows 11/10
Kako natjerati da se PWA automatski pokreću pri pokretanju u sustavu Windows 11/10
Popravite spori problem Google karata na Chromeu, Firefoxu, Edgeu u sustavu Windows 11/10
Kako promijeniti zadani preglednik: Chrome, Firefox, Edge na Windows 10
Kako raditi anonimno u Chromeu, Firefoxu, Edgeu i Operi
Kako uvesti lozinke u LastPass iz Chromea, Firefoxa, Opera i Microsoft Edgea
Kako blokirati kolačiće treće strane u Chromeu, Firefoxu, Edgeu i Operi
Kako promijeniti zadani font u pregledniku Chrome, Edge, Firefox
Kako mogu povećati tekst u Chromeu, Edgeu, Firefoxu i Operi?
Kako omogućiti Do Not Track u Chromeu, Firefoxu, Edgeu i Operi
O InPrivate i anonimnom načinu. Što je privatno pregledavanje? Koji je preglednik najbolji?
Kako ispisati članak bez oglasa u svim glavnim preglednicima -
Kako izvesti svoje LastPass lozinke u CSV datoteku
Kako povezati web stranicu s Bluetooth ili USB uređajem u Edgeu ili Chromeu
Riješite problem ERR_CONNECTION_TIMED_OUT u Chromeu u sustavu Windows 10
Stavite Chrome i druge preglednike na cijeli zaslon (Edge, Firefox i Opera)
Gdje su kolačići pohranjeni u sustavu Windows 10 za sve glavne preglednike?
Onemogućite, deinstalirajte Adobe Flash, Shockwave u Chromeu, Firefoxu, Edgeu, IE
Ispravite pogrešku 0xa0430721 prilikom instaliranja Edgea ili Chromea na Windows PC
