Kako omogućiti ugrađeni snimač zaslona na Androidu 10
Ugrađeni snimač zaslona može vam dobro doći kada želite nešto snimiti na zaslonu. Postoji nekoliko aplikacija trećih strana koje možete koristiti na Androidu 10(Android 10) za snimanje zaslona, ali ćete se morati nositi s dosadnim skočnim oglasima. Zato pametni telefoni koji rade na Androidu 10 dolaze s ugrađenim snimačem zaslona(smartphones running on Android 10 comes with an in-built screen recorder) . Na ovaj način ne morate instalirati nijednu aplikaciju treće strane za snimanje zaslona.
Međutim, ugrađeni snimač zaslona je skriven na Android 10 pametnim telefonima iz nekog nepoznatog razloga i morate ga omogućiti. Stoga imamo mali vodič o tome kako omogućiti ugrađeni snimač zaslona na Androidu 10.(how to enable built-in screen recorder on Android 10.)

Kako omogućiti ugrađeni snimač zaslona na Androidu 10(How to Enable Built-In Screen Recorder on Android 10)
Razlozi za omogućavanje ugrađenog snimača zaslona(Reasons to Enable the In-Built Screen Recorder)
Razumijemo da postoji nekoliko aplikacija trećih strana za snimanje zaslona. Zašto se onda truditi omogućiti ugrađeni snimač zaslona na Android 10 pametnom telefonu. Odgovor je jednostavan - privatnost, kao nedostatak aplikacija za snimanje zaslona trećih strana, je sigurnosna briga( The answer is simple- privacy, as the drawback of third-party screen recording apps, is the security concern) . Možda instalirate zlonamjernu aplikaciju koja može iskoristiti vaše osjetljive podatke. Stoga je za snimanje zaslona bolje koristiti ugrađenu aplikaciju za snimanje zaslona.
Kako omogućiti Androidov ugrađeni snimač zaslona(How to Enable Android’s Built-In Screen Recorder)
Ako imate uređaj sa sustavom Android 10(Android 10) , možete slijediti dolje navedene korake kako biste omogućili ugrađeni snimač:
Korak 1: Omogućite opcije za razvojne programere na Androidu 10(Step 1: Enable Developer Options on Android 10)
Ako niste omogućili opciju razvojnog programera na svom uređaju, tada nećete moći omogućiti USB otklanjanje pogrešaka, što je neophodan korak jer ćete morati povezati svoj uređaj s računalom. Možete ih slijediti kako biste omogućili razvojne opcije na svom uređaju.
1. Idite na Postavke(Settings) na svom uređaju i idite na karticu Sustav(System) .
2. Pomaknite se prema dolje i pronađite odjeljak O telefonu(About phone) .

3. Sada pronađite Build broj(Build number) i dodirnite ga sedam puta(seven times) .

4. Vratite se na odjeljak Sustav(System) i otvorite Mogućnosti razvojnog programera(Developer Options) .
Korak 2: Omogućite USB otklanjanje pogrešaka(Step 2: Enable USB debugging)
Nakon što omogućite opcije razvojnog programera na svom uređaju, možete jednostavno omogućiti USB otklanjanje pogrešaka:
1. Otvorite Postavke(Settings) , a zatim dodirnite Sustav(System) .
2. Idite na Napredne postavke i pritisnite Developer (t)Options i omogućite USB otklanjanje pogrešaka.(ap on Developer Options and enable USB debugging.)
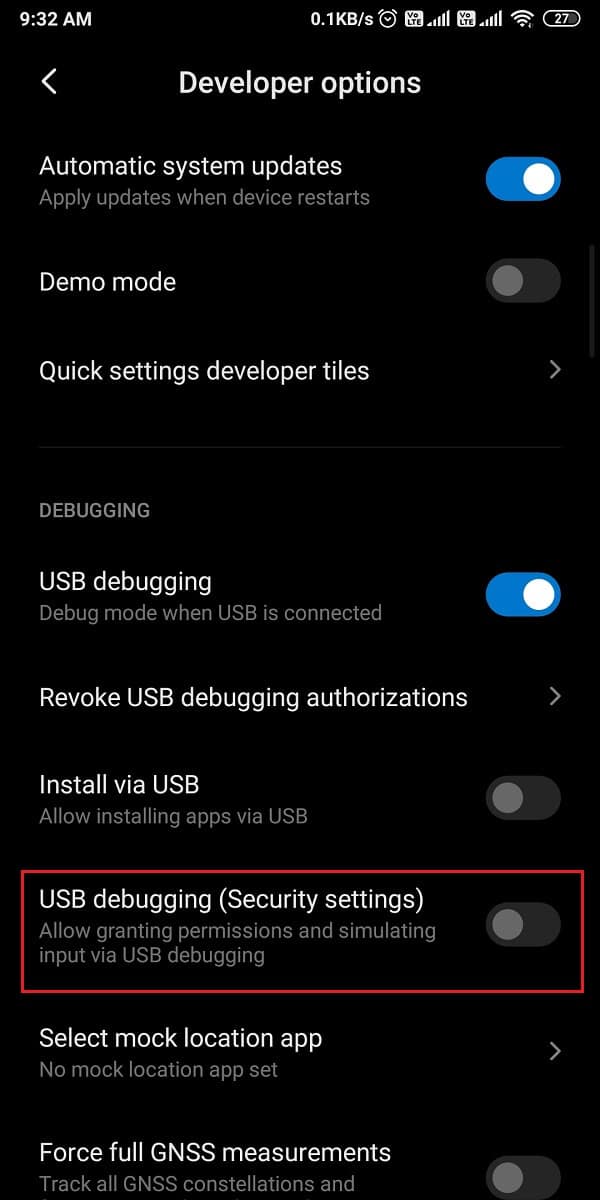
Korak 3: Instalirajte Android SDK platformu(Step 3: Install Android SDK platform)
Android ima ogroman popis razvojnih alata, ali budući da ne znate kako omogućiti ugrađeni snimač zaslona na Androidu 10(how to enable built-in screen recorder on Android 10) , morate preuzeti Android SDK platformu na svoju radnu površinu(download the Android SDK platform on your desktop) . Alat možete jednostavno preuzeti s Googleovih alata za razvojne programere za Android(Google’s Android developer tools) . Preuzmite(Download) prema operativnom sustavu vašeg desktopa. Budući da preuzimate zip datoteke, morate ih raspakirati na radnoj površini.
Također pročitajte: (Also Read:) Kako instalirati ADB (Android Debug Bridge) na Windows 10(How to Install ADB (Android Debug Bridge) on Windows 10)
Korak 4:(Step 4: ) Koristite ADB naredbu
Nakon preuzimanja alata platforme na svoje računalo, možete slijediti ove korake:
1. Otvorite mapu alati platforme(platform-tools folder) na vašem računalu, a zatim u okvir putanje datoteke morate upisati cmd .

2. Okvir naredbenog retka otvorit će se unutar direktorija alata platforme. (A command prompt box will open within the platform-tools directory. )Sada morate povezati svoj Android 10 pametni telefon(connect your Android 10 smartphone) s računalom pomoću USB kabela.

3. Nakon uspješnog povezivanja pametnog telefona, morate upisati adb devices u naredbeni redak i pritisnuti enter . Navest će popis uređaja koje ste priključili i potvrditi vezu.

4. Upišite donju naredbu(Type the below command) i pritisnite enter .
‘adb shell settings put global settings_screenrecord_long_press true,’
5. Konačno, gornja naredba će dodati skriveni snimač zaslona u izbornik napajanja vašeg Android 10 uređaja.(Android 10)
Korak 5: Isprobajte ugrađeni Screen Recorder(Step 5: Try the in-built Screen Recorder)
Ako ne znate kako snimiti zaslon na svom Android telefonu nakon što omogućite ugrađeni snimač zaslona, možete slijediti ove korake:
1. Nakon što uspješno izvršite sve gore navedene odjeljke, morate dugo pritisnuti tipku za napajanje(Power button) na svom uređaju i odabrati opciju Screenshot .
2. Sada odaberite želite li snimiti govor ili ne. (choose if you want to record a voiceover or not. )
3. Prihvatite upozorenje(Agree to the warning) koje ćete vidjeti na zaslonu prije početka snimanja zaslona.
4. Konačno, dodirnite ' Start now ' za početak snimanja zaslona vašeg uređaja.
Često postavljana pitanja (FAQ)(Frequently Asked Questions (FAQs))
Q1. Kako mogu omogućiti ugrađeni snimač zaslona na Androidu 10?(Q1. How do I enable the built-in screen recorder on Android 10?)
Možete jednostavno povući zaslon za obavijesti i dodirnuti ikonu snimača zaslona da biste počeli snimati zaslon. Međutim, na nekim pametnim telefonima s Androidom 10(Android 10) uređaj može sakriti snimač zaslona. Da biste omogućili snimač zaslona na Androidu 10(Android 10) , morate instalirati Android SDK platformu(Android SDK platform) na svoje računalo i omogućiti opcije za razvojne programere kako biste omogućili USB otklanjanje pogrešaka. Nakon što omogućite USB otklanjanje pogrešaka, morate povezati svoj uređaj s računalom i koristiti ADB naredbu. Možete slijediti preciznu metodu koju smo spomenuli u našem vodiču.
Q2. Ima li Android 10 ugrađeni snimač zaslona?(Q2. Does Android 10 have a built-in screen recorder?)
Android 10 pametni telefoni poput modela LG, Oneplus ili Samsung imaju ugrađene snimače zaslona kako bi se osigurala sigurnost i spriječila krađa podataka. Nekoliko zlonamjernih aplikacija za snimanje zaslona trećih strana može ukrasti vaše podatke. Stoga su pametni telefoni s Androidom 10 osmislili ugrađenu značajku snimanja zaslona za svoje korisnike.(Android 10 smartphones came up with the built-in screen recorder feature for their users.)
Preporučeno:(Recommended:)
- 10 najboljih Android aplikacija za snimanje zaslona (2021.)( 10 Best Android Screen Recorder Apps (2021))
- Kako izbrisati preuzimanja na Androidu(How to Delete Downloads on Android)
- 4 načina za spremanje GIF-ova na Android telefonu(4 Ways to Save GIFs on Android Phone)
- Kako automatski dodati vodeni žig fotografijama na Androidu(How to Automatically Add Watermark to Photos on Android)
Nadamo se da vam se svidio naš vodič o tome kako omogućiti ugrađeni snimač zaslona na Androidu 10. (how to enable built-in screen recorder on Android 10. ) Ugrađeni snimač zaslona možete jednostavno omogućiti slijedeći korake koje smo spomenuli u ovom vodiču. Na ovaj način ne morate instalirati nikakvu aplikaciju za snimanje zaslona treće strane na svoj Android 10. Ako vam se svidio članak, javite nam u komentarima ispod.
Related posts
Kako instalirati Bliss OS 12 s Androidom 10 na bilo koje računalo
Popravite Spotify koji se ne otvara u sustavu Windows 10
Kako onemogućiti Google asistenta na zaključanom zaslonu
Popravi nestanak ikona Androida s početnog zaslona
Kako dobiti gumb za glasnoću na zaslonu na Androidu
Kako snimati Skype pozive na Windows 10, Android i iOS
Kako snimiti Zoom sastanak bez dopuštenja u sustavu Windows 10
Sakrij adresu e-pošte na zaslonu za prijavu u sustav Windows 10
Kako vratiti Google traku za pretraživanje na početni zaslon Androida
5 načina da podijelite zaslon u sustavu Windows 10
Kako duplicirati zaslon na Windows 10
Kako promijeniti svjetlinu zaslona u sustavu Windows 10
Kako premjestiti adresnu traku Chromea na dno zaslona
Popravite zaslon osjetljiv na dodir koji ne reagira na Android telefonu
Kako povezati svoj Android telefon sa sustavom Windows 10?
Popravite WORKER_INVALID grešku plavog zaslona u sustavu Windows 10
Povežite Android sa sustavom Windows 10 pomoću Microsoftove udaljene radne površine
Promijenite postavku vremenskog ograničenja zaključanog zaslona u sustavu Windows 10
Onemogućite zaslon osjetljiv na dodir u sustavu Windows 10 [VODIČ]
Podijelite zaslon prijenosnog računala na pola u sustavu Windows 10
