Kako omogućiti tamnu temu u programu Microsoft Edge za iPad
Ako je Microsoft Edge vaš primarni preglednik na vašem iPadu(iPad) , a želite omogućiti tamnu temu(Dark Theme ) u programu Microsoft Edge( Microsoft Edge) , evo kako to možete učiniti. Tamna tema radi glatko u ovom pregledniku. Ovdje ćemo ući u sve postavke vezane uz tamni način rada ili temu u pregledniku Microsoft Edge .
Kada vam je potreban gladak i brz web-preglednik, koji tečno služi svojoj svrsi, možete provjeriti Microsoft Edge . Dolazi sa svim bitnim značajkama koje će vam možda trebati za pregledavanje svih web stranica poput korisnika računala. S druge strane, tamni način rada može vam pomoći da smanjite naprezanje očiju dok koristite ovaj preglednik dulje vrijeme. Mnogi ljudi često čitaju članke, e-knjige itd. u pregledniku. Ako ste jedan od njih, možete pogledati ovaj vodič za uključivanje tamne teme(Dark Theme) u programu Microsoft Edge(Microsoft Edge) za iPad.
Budući da preglednik već ima ugrađenu opciju, nema potrebe za instaliranjem drugog softvera treće strane da biste ga uključili.
Omogućite tamnu temu(Dark Theme) u programu Microsoft Edge(Microsoft Edge) za iPad
Da biste omogućili tamnu temu(Dark Theme) u programu Microsoft Edge(Microsoft Edge) za iPad, slijedite ove korake:
- Otvorite preglednik i idite na Postavke(Settings) .
- Saznajte postavke TEME.
- Odaberite Dark s popisa.
- Dodirnite gumb Gotovo za spremanje.
Da biste detaljno upoznali sve korake, čitajte dalje.
Najprije morate otvoriti karticu Postavke(Settings) preglednika . Za to otvorite preglednik, dodirnite gumb s tri točke vidljiv u gornjem desnom kutu i odaberite opciju Postavke(Settings) .
Nakon toga saznajte naslov TEMA . (THEME)Pod ovim naslovom trebali biste vidjeti četiri opcije – Zadano(Default) , Uređaj(Device) , Svjetlo(Light) , Tamno(Dark) .
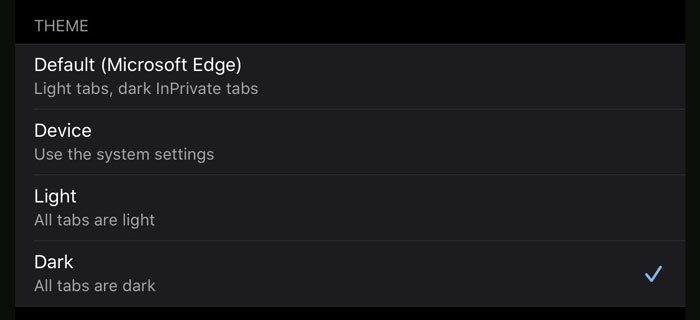
Zadano:(Default: ) to je zadana tema. To znači da možete vidjeti svijetlu temu u uobičajenim prozorima i tamnu temu na karticama InPrivate .
Uređaj:(Device:) ako odaberete ovu opciju, Edge će dohvatiti postavke vašeg sustava i primijeniti ih i na preglednik. Ako koristite tamnu temu za cijeli sustav, istu ćete dobiti i u pregledniku. U suprotnom(Otherwise) , pojavljuje se zadana svjetlosna tema.
Svjetlo:(Light: ) Ako želite dobiti svijetlu temu na kartici InPrivate kao i na obične kartice, trebate odabrati ovu opciju.
Tamno:(Dark: ) To je ono što trebate koristiti da biste omogućili tamnu temu u pregledniku.
Kako imate dovoljno informacija o svim temama, znate što trebate odabrati – Dark .
Zatim dodirnite gumb Gotovo(Done ) da napustite stranicu postavki(Settings) i nastavite koristiti Microsoft Edge u tamnom načinu rada.
To je to! Nadam se da će vam ovaj jednostavan korak po korak pomoći.
Povezani postovi tamne teme:(Related Dark Theme posts:)
- Kako omogućiti temu Dark Mode na novom pregledniku Microsoft Edge
- Omogućite tamni način rada za File Explorer i druge aplikacije u sustavu Windows 10
- Kako onemogućiti ili omogućiti tamnu temu u pregledniku Opera u sustavu Windows 10(How to Disable or Enable Dark Theme in Opera browser on Windows 10)
- Omogućite tamni način rada u aplikaciji Filmovi i TV u sustavu Windows 10
- Omogućite tamnu temu sustava Windows 10 pomoću podešavanja registra
- Kako omogućiti tamnu temu za aplikaciju Twitter u sustavu Windows 10.
Related posts
Kako koristiti Čitaj naglas u programu Microsoft Edge za iPad
Kako uključiti i isključiti tamni način rada u programu Microsoft Edge -
Kako omogućiti tamnu temu u Outlooku za iPad
Kako ukloniti gumb izbornika Proširenja s alatne trake Microsoft Edge
Kako postaviti ili promijeniti početnu stranicu Microsoft Edge u sustavu Windows 11/10
Kako prikazati traku favorita u programu Microsoft Edge u sustavu Windows 10
Kako igrati novu igru Surf u Microsoft Edgeu
Dodijelite tipku Backspace za povratak na stranicu u Microsoft Edgeu
Omogućite ili onemogućite značajku Online Shopping u programu Microsoft Edge
Kako ograničiti automatsku reprodukciju medija u pregledniku Microsoft Edge
Dodajte gumb Početna u preglednik Microsoft Edge
Onemogućite prijedloge padajućeg popisa adresne trake u programu Microsoft Edge
Pristupite i koristite stranicu Microsoft Edge o zastavicama u sustavu Windows 11/10
Popis skrivenih URL-ova internih stranica u programu Microsoft Edge
Kako instalirati proširenja za Chrome na preglednik Microsoft Edge
Microsoft Edge se ne može otvoriti pomoću ugrađenog administratorskog računa
Microsoft Edge se neće otvoriti u sustavu Windows 11/10
Popravak Nismo mogli učitati ovu pogrešku proširenja u Microsoft Edge
Microsoft Edge za Mac se ruši, ne radi ili stvara probleme
Najbolje teme za Microsoft Edge iz trgovine Edge Extensions i Add-ons Store
