Kako omogućiti tamni način rada u Wordu, Excelu i PowerPointu
Microsoft omogućuje korisnicima Officea(Office) da prilagode izgled i dojam svojih aplikacija. Možete promijeniti izgled na željeni ili se prebacivati između tamnog(Dark) i svijetlog(Light) načina rada. U ovom ćemo postu pokriti način uključivanja ili isključivanja tamnog načina rada(turn Dark Mode On or Off) u različitim Office aplikacijama kao što su Word , Excel i PowerPoint .
Omogućite tamni način rada(Dark Mode) u aplikacijama Microsoft Officea(Microsoft Office)
Prethodno smo naučili metodu za omogućavanje tamnog načina rada(enable Dark Mode) za Teams , OneNote i Outlook(OneNote, and Outlook) . Nastavimo dalje, sada ćemo pokriti druge uredske aplikacije kao što su Word(Word) , PowerPoint i Excel .
Možete odabrati da konfigurirate promjene na jednom računalu ili na svim uređajima prijavljenim na svoj Microsoft račun.
- Otvorite aplikaciju Microsoft Office(Microsoft Office)
- Idite na karticu Datoteka(File) .
- Kliknite karticu Datoteka(File) da biste otvorili izbornik.
- Odaberite Račun(Account) .
- Kliknite strelicu padajućeg izbornika Tema sustava Office.
- Odaberite Crno(Black) da biste uključili tamni način rada.
- Da biste omogućili tamni(Dark) način rada za jedno računalo, odaberite(Select) karticu Datoteka .(File)
- Idite na Opcije(Options) .
- Pomaknite se prema dolje do teme Office(Office Theme) .
- Odaberite Crno(Black) .
Radi praktičnosti odabrali smo aplikaciju Excel . Međutim, način uključivanja ili isključivanja tamnog načina rada(Dark Mode) u drugim Office aplikacijama kao što su Word i PowerPoint ostaje isti.
Pokrenite aplikaciju Microsoft Office Excel(Launch Microsoft Office Excel) .
Idite na karticu Datoteka(File) koja se nalazi na izborniku vrpce.
Kliknite karticu da biste otvorili njezin izbornik.
Ako želite konfigurirati promjenu na svim uređajima prijavljenim s vašim Microsoft računom, odaberite karticu Račun(Account) .
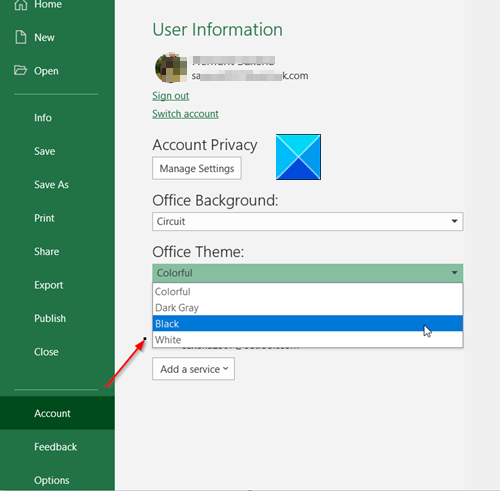
Zatim, pod naslovom Office Theme , kliknite strelicu padajućeg izbornika da biste odabrali Crnu(Black) temu. To će omogućiti tamni(Dark) način rada na svim vašim uređajima koji koriste isti Microsoftov(Microsoft) račun.
Da biste konfigurirali promjenu na jednom uređaju, idite na karticu Datoteka(File) , kliknite je i pomaknite se prema dolje do Opcije(Options) .
Kliknite Opcije da biste otvorili prozor Mogućnosti programa Excel .(Excel Options )
Ispod njega se pomaknite prema dolje do Personalizirajte svoju kopiju(Personalize your copy of the Microsoft Office) odjeljka Microsoft Office.
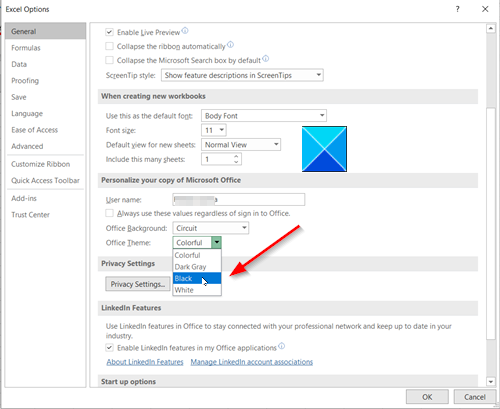
Kliknite strelicu padajućeg izbornika Tema sustava Office i odaberite i odaberite (Office Theme)Crna(Black) da biste omogućili tamni način rada.
Spremite promjene i izađite iz prozora.
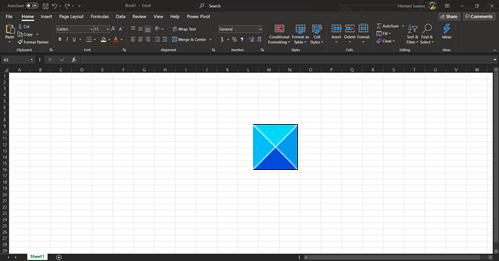
Odmah će se aktivirati odabrani tamni način rada. Ako niste zadovoljni unesenim promjenama, možete ih poništiti u bilo kojem trenutku.
That’s all there is to it!
Related posts
Kako otvoriti Word i Excel u sigurnom načinu rada
Kako omogućiti tamni način rada u programu Microsoft Outlook (Windows, Mac i Mobile)
Kako pokrenuti Word, Excel, PowerPoint, Outlook u sigurnom načinu rada
Kako aktivirati YouTube Dark Mode
Kako napraviti dijagram toka u Wordu i Excelu
Kako uključiti i isključiti tamni način rada u programu Microsoft Edge -
Kako umetnuti Excel radni list u Word dokument
Kako omogućiti tamni način rada u pregledniku Firefox u sustavu Windows 11/10
Preuzmite besplatne predloške za Word, Excel, PowerPoint, Access, Visio
Kako očistiti međuspremnik u Excelu, Wordu ili PowerPointu
Automatsko spremanje ne radi u Excelu, Wordu ili PowerPointu
Kako uključiti Dark Mode u novom Facebook dizajnu
Kako nametnuti tamni način rada na web-lokacijama koje koriste Chrome
Kako popraviti kada se Word otvori u načinu samo za čitanje
Kako omogućiti tamni način rada u Google asistentu
Brzo izgovorite brojeve u Wordu i Excelu
Kako koristiti tamni način rada u Google dokumentima, tablicama i slajdovima
Kako uključiti tamni način rada u sustavu Windows 11 -
Kako promijeniti zadanu boju grafikona u Wordu, Excelu, PowerPointu
Kako omogućiti tamni način rada u OneNoteu ili Outlooku
