Kako omogućiti tamni način rada u aplikaciji Slack u sustavu Windows 11/10
Trend 'Dark Mode' plijenio je veliku pozornost i čini se da će ova značajka ostati ovdje. Danas(Today) sve više tvrtki uvodi tamne sheme boja za svoje aplikacije, a aplikacija Slack nije iznimka. Ranije je Tamni način rada(Dark mode) na Slacku(Slack) bio dostupan samo za Android , iPhone i iPad aplikacije, ali sada je Slack doveo tamni način na svoje desktop i web aplikacije i na Windowsima(Windows) .
Iako Windows dolazi s vlastitim tamnim načinom rada, koji će se primjenjivati na svaku aplikaciju koja se na njemu izvodi - ako su te aplikacije napravljene da ga podržavaju. Slično, aplikacija Slack(Slack app) za Windows 11/10 može se automatski promijeniti u tamni način rada kada korisnik promijeni način boje sustava. No, ponekad korisnik može poželjeti ručno omogućiti tamni način rada na Slacku(Slack) . Ako više volite aktivirati Dark Mode na Slacku(Slack) , ovaj blog će vas voditi kroz to.
Kako omogućiti tamni način rada na Slacku
Omogućavanje Dark Modea(Dark Mode) na Slacku(Slack) tj. jednom od najomiljenijih i besplatnih alata za suradnju iznimno je jednostavno; slijedite dolje navedene korake:
- Otvorite Slack i prijavite se
- Kliknite naziv svog radnog prostora
- Odaberite Preference > Teme
- Poništite opciju Sync with OS setup
- Odaberite 'Tamno'.
Pogledajmo postupak uz pomoć snimki zaslona.
1] Aktiviranje tamnog načina rada(Activating Dark Mode) na Slacku(Slack) donosi manje uznemirujuće tamne pozadine u vaše razgovore koji su laki za vaše oči. Za početak otvorite aplikaciju Slack za stolno računalo ili posjetite svoj radni prostor na webu.
2] Ako niste prijavljeni, kliknite na ' Prijava'(Sign In’) i prijavite se u svoj radni prostor unosom ' Slack URL-a'(Slack URL’) svog radnog prostora .
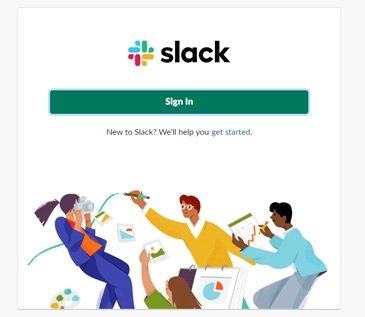
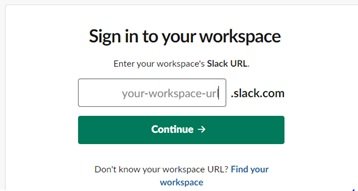
3] Sada pritisnite ' Nastavi'(Continue’)
4] Zatim(Next) kliknite na naziv vašeg radnog prostora koji se nalazi na vrhu lijeve bočne trake.
5] Kliknite na ' Preferences'
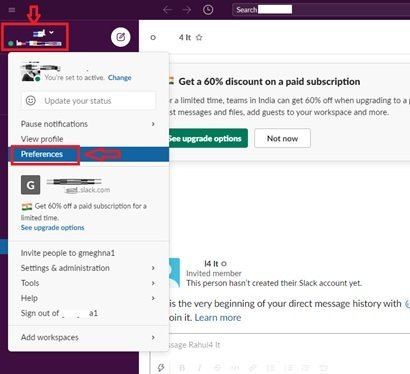
5] U prozoru ' Postavke'(Preferences’) kliknite na ' Teme'(Themes’)
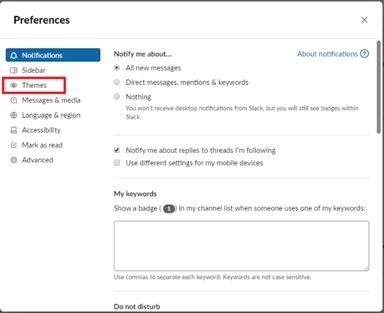
6] Poništite opciju ' Sinkroniziraj s postavkama OS(Sync with OS setting) -a '.
7] Odaberite opciju ' Tamno'(Dark’) da biste omogućili tamnu shemu boja.
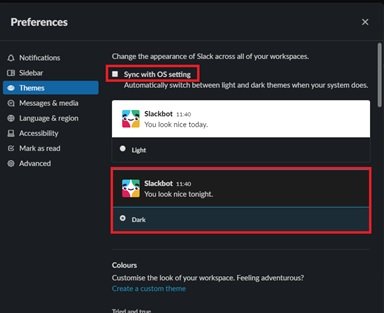
Gotovo! Nakon što slijedite gore navedene korake , Slack će se prebaciti na opciju sheme tamnih boja.
Slackov Dark način rada je specifičan za uređaj, što znači da ako je ova shema boja aktivirana na vašoj desktop aplikaciji, neće se automatski aktivirati na vašem pametnom telefonu ili tabletu ili obrnuto.
Tamni način rada(Dark Mode) može izgledati kao jednostavna stvar, ali broj prednosti njegovog aktiviranja često je nečuven. Jeste(Did) li znali? Opcije tamnog(Dark) načina rada pomažu u uštedi baterije za vaša prijenosna računala(saving battery for your laptops) i manje ometaju druge u slučaju da radite u području s prigušenim svjetlom (poput konferencijske sobe). I iznad svega, tamne sheme boja lakše su za oči u usporedbi sa svjetlijim bijelim pozadinama.
Uz tolike pogodnosti nanizane s Dark(Dark Mode) Modeom , isplati se isprobati ga na Slacku(Slack) . Isprobajte i podijelite s nama svoje iskustvo s Dark Modeom(Dark Mode) na Slacku(Slack) !
Pročitajte sljedeće(Read next) : Kako omogućiti tamni način rada na Microsoftovim timovima(How to enable Dark Mode on Microsoft Teams) .
Related posts
Kako uključiti Dark Mode u novom Facebook dizajnu
Kako omogućiti tamni način rada u OneNoteu ili Outlooku
Omogućite tamni način rada na bilo kojoj web stranici koristeći Dark Reader za Chrome, Firefox
Kako omogućiti tamni način rada u aplikaciji OneNote za iPhone ili iPad
Kako nametnuti tamni način rada na web stranicama pomoću preglednika Edge
Kako koristiti tamni način rada na vašem iPhoneu
Kako nabaviti Snapchat Dark Mode u Androidu i iOS-u
Kako omogućiti tamni način rada u sustavu Windows 11
Kako aktivirati YouTube Dark Mode
Kako omogućiti tamni način rada u Wordu, Excelu i PowerPointu
Slack savjeti i trikovi za upravljanje malim timskim razgovorima
macOS Dark Mode: kako ga omogućiti i konfigurirati
Kako izbrisati Slack račun, radni prostor, kanal i poruku
Luna je automatski prekidač za tamni način rada za Windows 10
Kako koristiti Google dokumente u tamnom načinu rada
Boja fonta Windows Dark Mode ostaje crna, što ga čini nečitljivim
Kako omogućiti tamni način rada u Microsoft Officeu (promjena tema i pozadine)
Kako postaviti i koristiti automatski odgovor na Slacku za slanje automatskog odgovora
7 najboljih Slack robota za vaš Slack kanal
Kako uključiti ili omogućiti tamni način rada ili temu u sustavu Windows 10
