Kako omogućiti tamni način rada u aplikaciji OneNote za iPhone ili iPad
Tamni način rada(Dark Mode) za OneNote na iOS -u je uveden. Omogućuje korisniku promjenu izgleda elemenata sučelja aplikacije iz svijetlog u tamni. To poboljšava čitljivost u uvjetima slabog osvjetljenja. Ako ste zainteresirani za prijelaz na ovaj način rada, evo vodiča koji objašnjava kako omogućiti tamni način rada u OneNoteu(Dark Mode in OneNote) za iOS.
SAVJET(TIP) : Ovaj post pokazuje kako uključiti ili isključiti tamni način rada u OneNoteu ili Outlooku(turn Dark Mode On or Off in OneNote or Outlook) .
Omogućite tamni način rada(Dark Mode) u OneNoteu(OneNote) za iPhone ili iPad
Prilično korisna značajka tamnog načina rada(Dark Mode) je laka za oči i pomaže vam da se usredotočite na svoj posao. Da biste omogućili tamni način rada(Dark Mode) u OneNoteu(OneNote) za iPhone ili iPad:
- Otključajte svoj iPhone ili iPad
- Idite na Postavke
- Pronađite izgled
- Odaberite Tamno.
Važno je napomenuti da način rada(Mode) ne mijenja samo svojstva OneNote stranica, već samo način na koji se stvari pojavljuju na zaslonu, uključujući boje teksta, istaknute tekstove, poteze tintom i ćelije tablice. Pogledajmo postupak malo detaljnije.
Otključajte(Unlock) svoj iOS uređaj (iPhone ili iPad) i idite na " Postavke(Settings) ".
Odaberite odjeljak " Zaslon i svjetlina(Display & Brightness) ".
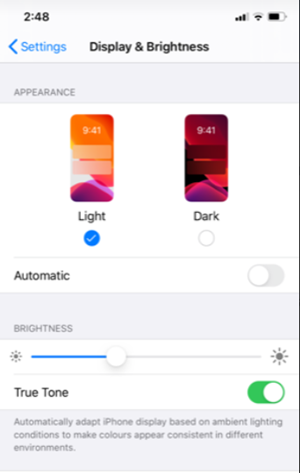
U odjeljku "Izgled" pronaći ćete dvije opcije,
- Svjetlo
- Tamno
Odaberite opciju " Tamno(Dark) " da biste omogućili tamni način rada.
Također možete postaviti " Tamni način rada(Dark Mode) " tako da se automatski uključuje pri zalasku sunca ili u određeno vrijeme. Za to slijedite gore opisani postupak, ali odaberite opciju "Automatski" pod " Zaslon i svjetlina(Display & Brightness) ". Zatim dodirnite ' Sljedeće(Next) ' i odaberite ' Opcije(Options) ' za postavljanje željenog rasporeda za tamni način rada(Dark Mode) .
Kao alternativu gornjoj metodi, možete koristiti Kontrolni centar(Control Center) svog iPhonea za brzo uključivanje ili isključivanje tamnog načina rada(Dark Mode) u bilo kojem trenutku. Ako posjedujete iPhone X ili noviji, povucite prema dolje iz gornjeg desnog kuta iPhonea, a zatim pritisnite i držite traku za kontrolu svjetline na sekundu.

Odmah, na dnu kontrole svjetline, pronaći ćete tri opcije,
- Tamni način rada isključen
- Noćna smjena
- Pravi ton
Jednostavno(Simply) dodirnite krug "Tamni način rada" da biste omogućili opciju.
Sada, kada otvorite OneNote na svom iPhoneu, on će se pojaviti u tamnom načinu rada(Dark Mode) .
Imajte na umu da za uključenje ili isključenje značajke (Off)DarkMode u iOS-u vaš iPhone mora imati iOS 13 ili noviji.
I hope it helps!
Related posts
Kako uključiti ili isključiti Facebookov Dark Mode -
Kako staviti Google Chrome u tamni način rada -
Kako omogućiti tamni način rada na vašem iPhoneu
Kako omogućiti tamni način rada u OneNoteu ili Outlooku
Kako uključiti Dark Mode u novom Facebook dizajnu
Popis Microsoftovih aplikacija za iPhone
Kako aktivirati YouTube Dark Mode
Kako povezati Android telefon ili iPhone s računalom sa sustavom Windows 10
Kako zatvoriti sve kartice u Edgeu odjednom na Androidu i iOS-u
Kako omogućiti tamni način rada u programu Microsoft Outlook (Windows, Mac i Mobile)
Kako instalirati dodatke u Outlook za Android i iOS
Kako promijeniti pozadinu teme Dark Mode u Groove Music
Kako uključiti i isključiti tamni način rada u programu Microsoft Edge -
Kako uključiti YouTube Dark Mode na webu i mobitelu
Kako omogućiti temu Dark Mode na vašem Macu
Kako uključiti ili omogućiti tamni način rada ili temu u sustavu Windows 10
Preuzmite Azure Mobile aplikaciju za Android i iOS
Kako omogućiti tamni način rada na Microsoftovim timovima za stolna računala i web
Kako omogućiti tamni način rada na WhatsApp-u za Android i iPhone
Kako preslikati iPad ili iPhone zaslon na Windows 10 PC
