Kako omogućiti tamni način rada u 14 Googleovih aplikacija za pametne telefone
Naprezanje očiju(Eye) uobičajeno je među ljudima koji svakodnevno sjede duge sate pred ekranima. Ako ste jedan od tih ljudi, znat ćete da je bol i da to stvarno nije dobro za dugoročno zdravlje vaših očiju.
Iako zasigurno nećete htjeti napustiti svoj posao samo zato što zahtijeva da radite za ekranom duge sate, postoji nekoliko stvari koje možete učiniti kako biste ublažili naprezanje. Jedan od njih je korištenje tamnog načina rada u svojim aplikacijama(use the dark mode in your apps) .

Tko je ugasio svjetla?
Mnoge aplikacije ovih dana dolaze s opcijom tamnog načina rada, tako da s njima možete jednostavno raditi duge sate.
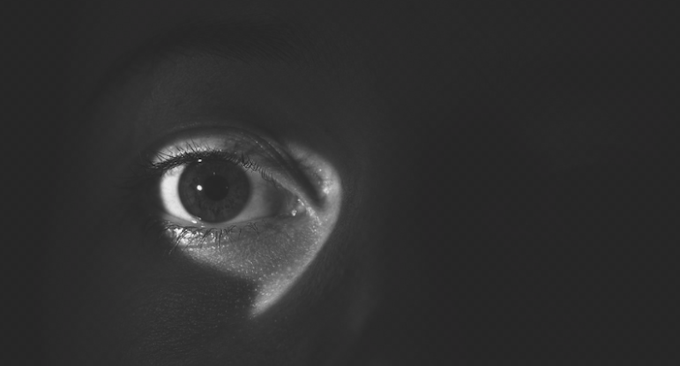
Google je također dodao značajku tamnog načina rada mnogim svojim aplikacijama za Android i iPhone. Ako svakodnevno koristite ove aplikacije, možete omogućiti tamni način rada i smanjiti naprezanje očiju.
Omogućite tamni način rada(Dark Mode) u Google kalkulatoru(Google Calculator)
Google Kalkulator(Google Calculator) jedna je od aplikacija koja podržava tamni način rada, a uključivanje je prilično jednostavno.
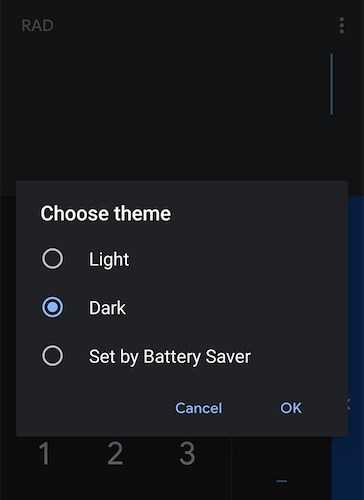
Pokrenite aplikaciju na svom uređaju, dodirnite tri točke u gornjem desnom kutu, odaberite Odaberi temu(Choose theme) , dodirnite Tamno(Dark) i na kraju pritisnite OK .
Omogućit će vam tamni način rada u aplikaciji.
Omogućite tamni način rada u Google kalendaru
Ako koristite veliki G kalendar za svoje sastanke i raspored(use the big G Calendar for your appointments and schedule) , možda ćete htjeti omogućiti tamni način rada kako bi se veliko bijelo sučelje rašireno po cijelom zaslonu pretvorilo u čitljivije crno sučelje.

Da biste to učinili, otvorite aplikaciju, dodirnite tri vodoravne crte u gornjem lijevom kutu, odaberite Postavke(Settings) , dodirnite Općenito(General) , odaberite Tema(Theme) i odaberite Tamno(Dark) . Vaš bi kalendar sada trebao biti taman.
Omogućite tamni način rada u Google Satu
Iako se većina telefona isporučuje s vlastitom verzijom aplikacije za sat, neki korisnici preferiraju Googleovu(Google one) nad bilo kojom drugom.
Ako ste jedan od tih korisnika, evo kako tu aplikaciju pretvoriti u mračnu.
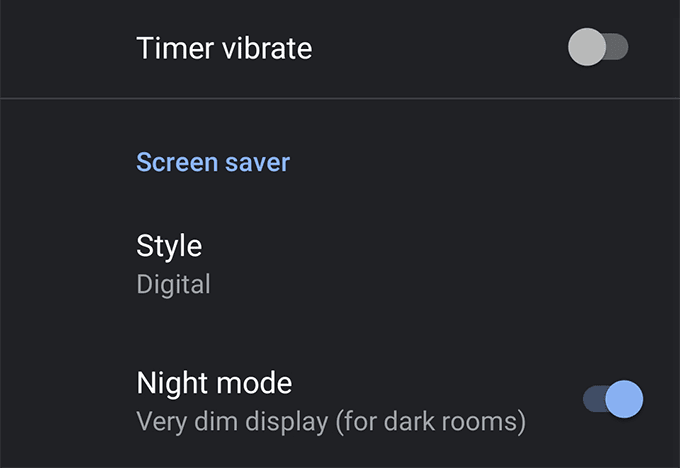
Pokrenite aplikaciju Sat(Clock) , dodirnite tri točke u gornjem desnom kutu, odaberite Postavke(Settings) i omogućite opciju Noćni način rada(Night mode) .
Odmah ćete vidjeti kako se aplikacija pretvara u mračnu aplikaciju.
Omogućite tamni način rada u Google kontaktima
Još jednom, možda već imate unaprijed instaliranu aplikaciju za kontakte proizvođača vašeg uređaja na vašem uređaju, ali neki korisnici preferiraju Googleovu(Google) .
Evo kako uključiti tamni način rada u aplikaciji na svom uređaju.

Otvorite aplikaciju, dodirnite tri vodoravne linije u gornjem lijevom kutu, odaberite Postavke(Settings) , dodirnite Odaberi temu(Choose theme) i odaberite Tamnu(Dark) temu.
Aplikacija će uskoro postati tamna kada se odabere opcija tamne teme.
Omogućite tamni način rada u Google Fitu
Ako ste ljubitelj fitnessa i volite voditi evidenciju o vježbanju(keep records of your exercise) , velika je vjerojatnost da koristite aplikaciju Google Fit na svom uređaju. Ako je to slučaj, vaša omiljena aplikacija sada ima tamni način rada koji možete omogućiti i koristiti.
Da biste ga uključili, otvorite aplikaciju, dodirnite Profil(Profile) na dnu, dodirnite ikonu postavki u gornjem desnom kutu, odaberite Tema(Theme) , a zatim odaberite Tamno(Dark) .
Omogućite tamni način rada u Google Keepu
Google Keep je moja omiljena aplikacija za bilježenje jer dolazi sa svim značajkama koje želim i dobro se sinkronizira na svim mojim uređajima.
S novom značajkom tamnog načina rada, aplikacija mi je postala još privlačnija jer način rada čini da cijela aplikacija izgleda urednije i čišće od svijetlog načina rada.

Da biste omogućili način rada, otvorite aplikaciju na svom uređaju, dodirnite tri vodoravne crte u gornjem lijevom kutu, odaberite Postavke(Settings) i okrenite prekidač Omogući tamnu temu(Enable Dark Theme) na položaj UKLJUČENO.
Omogućite tamni način rada u Google kartama
Google karte(Google Maps) ponekad postanu tamne, ali to ne ostaje zauvijek. Međutim, omogućavanjem tamnog načina rada to će riješiti za vas, a aplikacija će ostati tamna koliko god želite.

Otvorite aplikaciju Karte(Maps) na svom uređaju, dodirnite tri vodoravne crte u gornjem lijevom kutu, odaberite Postavke(Settings) , dodirnite opciju Postavke navigacije(Navigation settings) i pomaknite se prema dolje i odaberite Noć(Night) u izborniku Shema boja(Color scheme) .
Omogućite tamni način rada u Google porukama
Google Messages polako dobiva na popularnosti i puno ljudi sada koristi aplikaciju za slanje i primanje tekstualnih poruka. Ako ste jedan od tih korisnika, evo kako da vam čitanje poruka bude ugodnije.

Pokrenite aplikaciju Poruke(Messages) na svom uređaju, dodirnite tri točke u gornjem desnom kutu i odaberite opciju Omogući tamni način rada(Enable dark mode) . Cijelo sučelje aplikacije postat će tamno.
Omogućite tamni način rada u Google vijestima
Google vijesti(Google News) također dobivaju značajku tamnog načina rada, tako da su vaši naslovi i novinski članci lako čitljivi. Za omogućavanje načina potrebno je nekoliko jednostavnih brzih dodira, a evo kako to učiniti.
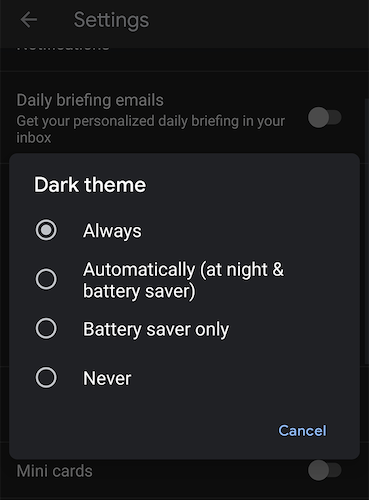
Pokrenite aplikaciju Vijesti(News) na svom uređaju, dodirnite ikonu svog profila u gornjem desnom kutu, odaberite Postavke(Settings) , dodirnite Tamna tema(Dark theme) i odaberite opciju Uvijek(Always) .
Tamna tema sada će se uvijek koristiti u aplikaciji na vašem uređaju.
Omogućite tamni način rada(Dark Mode) u Google Play igrama(Google Play Games)
Google Play igre(Google Play Games) također su dobile tamni način rada, koji vaše cjelokupno iskustvo postaje tamnije.

Da biste ga omogućili, otvorite aplikaciju, dodirnite tri točke u gornjem desnom kutu, odaberite Postavke(Settings) i uključite opciju Koristi tamnu temu(Use dark theme) . Spremni ste.
Omogućite tamni način rada u Google Snapseedu
Googleova aplikacija za uređivanje fotografija Snapseed(Google’s photo editing app Snapseed) sada dolazi s tamnim načinom rada kako bi se olakšalo uređivanje vaših fotografija tijekom dugih sati.
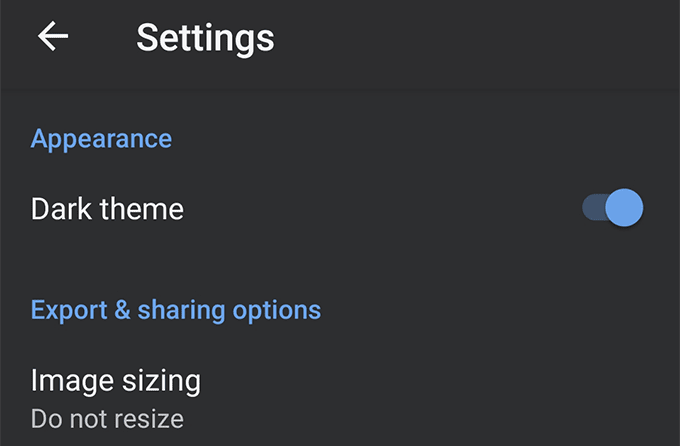
Tamni(Dark) način rada može se omogućiti pokretanjem aplikacije, klikom na tri točke u gornjem desnom kutu, odabirom Postavke(Settings) i na kraju uključivanjem opcije Tamna tema(Dark theme) .
Omogućite tamni način rada na YouTubeu
Tamni način rada(Dark mode) pruža sjajno iskustvo noćnog gledanja u aplikaciji YouTube i trebali biste ga omogućiti na svom uređaju.

Otvorite aplikaciju YouTube , dodirnite ikonu svog profila u gornjem desnom kutu, odaberite Postavke(Settings) , dodirnite Općenito(General) i omogućite opciju Tamna tema(Dark theme) .
Omogućite tamni način rada u Google Chromeu
Google Chrome također ima opciju tamnog načina rada(Google Chrome also features the dark mode option) , ali je ne možete omogućiti kao u drugim Googleovim(Google) aplikacijama na svom uređaju. Chrome od vas zahtijeva da prvo omogućite oznaku, a zatim će pregledniku dodati opciju tamnog načina rada.
- Pokrenite Chrome i upišite chrome://flags u adresnu traku i pritisnite enter.
- Pronađite i omogućite zastavu koja kaže tamni način korisničkog sučelja Android Chrome(Android Chrome UI dark mode) .

Nakon što je zastavica omogućena, idite na Chromeove postavke dodirom na tri točke u gornjem desnom kutu i odabirom Postavke(Settings) . Zatim dodirnite Teme(Themes) i odaberite Dark kao svoju temu.

Chrome će odmah poprimiti crni izgled i vi ćete to sami vidjeti na svom uređaju.
Omogućite tamni način rada u Gboardu
Čini se da Google ne želi da bilo koja od njihovih aplikacija ostane bez opcije tamnog načina rada. Sada se popisu aplikacija za tamni način pridružuje Gboard(Gboard) koji zapravo nije aplikacija već tipkovnica.

Otvorite bilo koju aplikaciju u koju možete unijeti tekst i pojavit će se Gboard . Dodirnite ikonu Postavke(Settings) da biste otvorili postavke Gboarda(Gboard) . Odaberite Tema(Theme) na zaslonu postavki, a zatim odaberite tamnu temu s popisa.
Related posts
Kako koristiti Google dokumente u tamnom načinu rada
Napravite prečac za radnu površinu u anonimnom načinu rada Google Chrome
Online usluge koje koriste ".new" domenu za sve vaše omiljene aplikacije
Kako koristiti anonimni način rada Google karata na Android uređaju
Koristite anonimni način YouTube za privatno gledanje videozapisa na mobilnim uređajima
Što je metrika i dimenzija u Google Analyticsu?
Kako izbrisati povijest YouTubea i aktivnost pretraživanja
Ne možete isključiti ograničeni način rada kao administrator na YouTubeu? 10 popravka koje treba isprobati
Što je Googleova pogreška u "neobičnom prometu" i kako je popraviti
7 najboljih dodataka za Gmail
Kako filtrirati u Google tablicama
Možete li izbrisati sve e-poruke s Gmaila odjednom?
Što je Software Reporter Tool u Chromeu i kako ga onemogućiti
Kako umetnuti potpis u Google dokumente
Kako zatražiti tvrtku na Googleu
Kako koristiti više zaustavljanja u Google kartama
Kako slati privatne poruke e-pošte na Gmailu
Kako omogućiti tamni način rada na vašem iPhoneu
Kako koristiti padajuće popise Google tablica
Kako koristiti Google Tasks – Vodič za početak
