Kako omogućiti ili onemogućiti unos dodirom tableta u sustavu Windows 11/10
Ako želite onemogućiti ili isključiti dodirni unos tabletnog računala(disable or turn off the tablet PC’s touch input) , evo što ćete morati učiniti na računalu sa sustavom Windows 10(Windows 10) . Postavka pravila lokalne grupe i podešavanje (Group Policy)registra(Registry) omogućit će vam da onemogućite mogućnost dodira na tablet računalu sa Windows 11/10 .
Moguće je onemogućiti funkcionalnost zaslona osjetljivog na dodir u sustavu Windows 10(disable touch screen functionality in Windows 10) tako da onemogućite HID ili Human Interface Devices iz Device Managera(Device Manager) . Međutim, pretpostavimo da isto želite učiniti na tablet računalu sa sustavom Windows 10 . (Windows 10)Ako ne želite koristiti metodu upravitelja uređaja(Device Manager) , predlažemo da odaberete postavku pravila lokalne grupe(Local Group Policy) ili podešavanje Registry .
Omogućite ili onemogućite dodirni unos tabletnog računala u (Tablet PC)Windows 11/10
Da biste omogućili ili onemogućili dodirni unos tabletnog računala u Windows 11/10 , slijedite ove korake:
- Potražite gpedit.msc u okviru za pretraživanje na traci zadataka.
- Kliknite Uredi grupno pravilo (the Edit group policy ) u rezultatu pretraživanja.
- Idite na Unos dodirom (Touch Input ) u korisničkoj konfiguraciji(User Configuration) .
- Dvaput kliknite na Isključi(Turn off Tablet PC touch input) postavku unosa dodirom na tablet računalu.
- Odaberite opciju Omogućeno(Enabled) .
- Kliknite Primijeni(Apply) i U redu(OK) .
Udubimo se u ove korake detaljno.
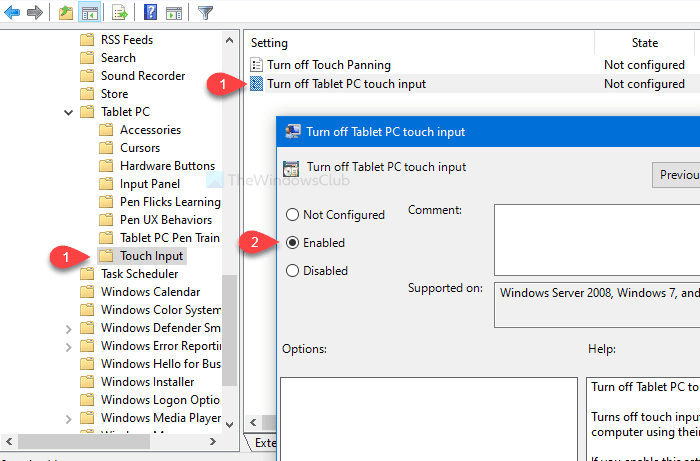
U početku ćete morati otvoriti uređivač lokalnih grupnih pravila(Local Group Policy Editor) na svom računalu. Za to možete potražiti gpedit.mscu okviru za pretraživanje na traci zadataka(Taskbar) i kliknuti Uredi pravila grupe (Edit group policy ) na stranici rezultata pretraživanja. Nakon otvaranja uređivača lokalnih grupnih pravila(Local Group Policy Editor) , morat ćete prijeći na sljedeću stazu-
User Configuration > Administrative Templates > Windows Components > Tablet PC > Touch Input
U mapi Unos dodirom(Touch Input) pronaći ćete postavku pod nazivom Isključi unos dodirom na tablet PC(Turn off Tablet PC touch input) -u . Prema zadanim postavkama, postavljeno je na Nije konfigurirano(Not configured) . Dvaput kliknite na njega i odaberite opciju Enabled .
Sada kliknite gumbe Primijeni (Apply ) i U redu (OK ) .
Mjera opreza: (Precaution: ) Prije korištenja podešavanja registra(Registry) , ne zaboravite napraviti sigurnosnu kopiju datoteka registra(backup Registry files) i stvoriti točku za vraćanje sustava .
Isključite(Turn) unos dodirom na tablet PC pomoću (Tablet PC)uređivača registra(Registry Editor)
Da biste isključili dodirni unos tabletnog računala pomoću (Tablet PC)uređivača registra(Registry Editor) , slijedite ove korake-
- Potražite regedit u okviru za pretraživanje na traci zadataka.
- Kliknite na Registry Editor u rezultatu pretraživanja.
- Kliknite gumb Da(Yes) u UAC promptu.
- Idite na TabletPC u HKLC -u .
- Desnom tipkom miša kliknite(Right-click) TabletPC TabletPC > New > DWORD (32-bitna) vrijednost(Value) .
- Imenujte ga kao TurnOffTouchInput .
- Dvaput kliknite na njega i postavite podatke o vrijednosti(Value) kao 1 .
- Kliknite OK da biste spremili promjenu.
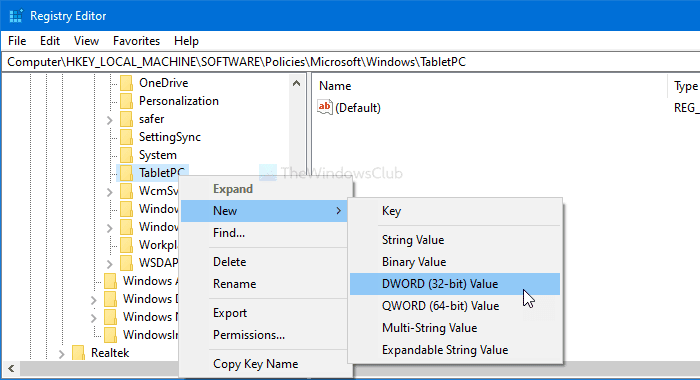
Potražite regedit u okviru za pretraživanje na traci zadataka i kliknite na (Taskbar)Registry Editor u rezultatu pretraživanja. Nakon toga, vidjet ćete UAC prompt. Ako je tako, kliknite gumb Da (Yes ) . Nakon toga idite na sljedeću stazu-
HKEY_LOCAL_MACHINE\SOFTWARE\Policies\Microsoft\Windows\TabletPC
Desnom tipkom miša kliknite TabletPC i odaberite New > DWORD (32-bit) Value . Sada ga nazovite TurnOffTouchInput.(TurnOffTouchInput.)
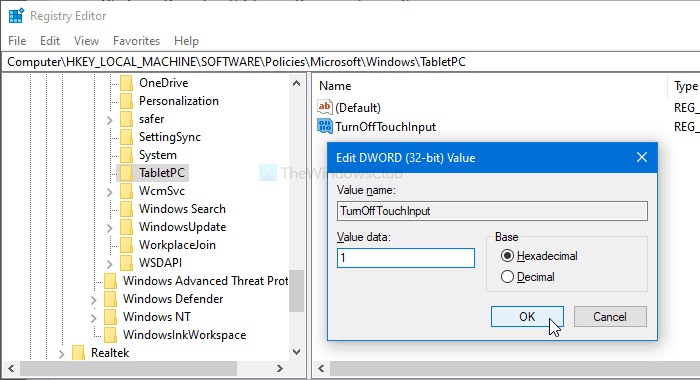
Prema zadanim postavkama, postavljeno je na 0 . Dvaput kliknite na njega i postavite podatke o vrijednosti(Value data) kao 1 . Na kraju, ne zaboravite kliknuti gumb U redu (OK ) da biste spremili promjenu.
To je sve! Nadam se da će vam ovaj vodič pomoći.
Related posts
Kako onemogućiti TouchScreen u sustavu Windows 11/10
Popravite poruku Uređaj nije migriran na računalima sa sustavom Windows 11/10
Kako postaviti i koristiti slušalice na računalu sa sustavom Windows 11/10
Kako saznati koja aplikacija koristi web kameru u sustavu Windows 11/10
Kako otvoriti Upravitelj uređaja u sustavu Windows 11/10
Kako prikazati okno s detaljima u File Exploreru u sustavu Windows 11/10
Kako koristiti alate ugrađene u Charmap i Eudcedit u sustavu Windows 11/10
Kako deinstalirati ili ponovno instalirati Notepad u sustavu Windows 11/10
Kako omogućiti ili onemogućiti značajku arhiviranja aplikacija u sustavu Windows 11/10
Obavijesti na programskoj traci se ne prikazuju u sustavu Windows 11/10
Popravite kašnjenje Bluetooth zvuka u sustavu Windows 11/10
Kako provjeriti zapisnik o isključivanju i pokretanju u sustavu Windows 11/10
Kako otvoriti svojstva sustava na upravljačkoj ploči u sustavu Windows 11/10
Popis kodova pogrešaka upravitelja uređaja u sustavu Windows 11/10 zajedno s rješenjima
Kako promijeniti veličinu dodirne i zaslonske tipkovnice u sustavu Windows 11/10
Kako koristiti aplikaciju Alarmi i satovi u sustavu Windows 11/10
Popravite kako zaslonska tipkovnica ne radi u sustavu Windows 11/10
Što je PLS datoteka? Kako stvoriti PLS datoteku u sustavu Windows 11/10?
Kako riješiti problem sudara s potpisom diska u sustavu Windows 11/10
HP PC Hardware Diagnostics UEFI na Windows 11/10
