Kako omogućiti ili onemogućiti povijest razgovora u Microsoftovim timovima
Jeste(Did) li znali da se bilježi sva Teams povijest razgovora? (Teams)Ne samo na radnom mjestu, već iu osobnoj verziji. Ali možete li isključiti ili onemogućiti povijest razgovora u Microsoftovim timovima(Microsoft Teams) ? Ako je tako, kako možete isključiti ili ponovno uključiti povijest razgovora u Teamsu?
Kratak odgovor je da možda možete onemogućiti povijest razgovora Microsoft Teams pomoću zaobilaznog rješenja, a možda možete i izbrisati svoju povijest razgovora.
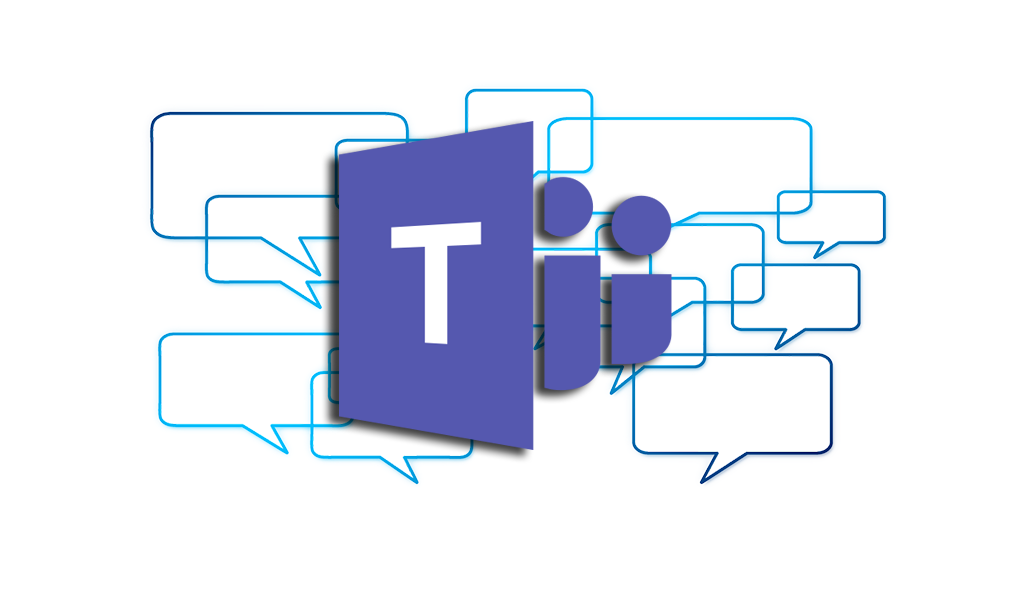
Onemogućite povijest razgovora u Teams for Business(Disable Chat History in Teams for Business)
Svi razgovori jedan na jedan u Microsoft 365 za tvrtke zadržavaju se u skrivenoj mapi u vašem poštanskom sandučiću programa Outlook(Outlook) za potrebe eDiscovery, usklađenosti s propisima ili obuke. Zadana politika zadržavanja za Teams chat razgovore je zauvijek. Međutim, to možete promijeniti stvaranjem nove politike zadržavanja. Da biste konfigurirali politiku zadržavanja, morate biti globalni administrator svoje organizacije ili imati dopuštenja koja vam je dodijelio globalni administrator.
Onemogućite povijest Chat Teams u Teams for Business s GUI(Disable Teams Chat History in Teams for Business with GUI)
- Prijavite se u Microsoft 365 centar za usklađenost(Microsoft 365 Compliance Center) . Idite na Pravila(Policies ) > Zadržavanje(Retention) . Odaberite Nova politika zadržavanja(New retention policy) .
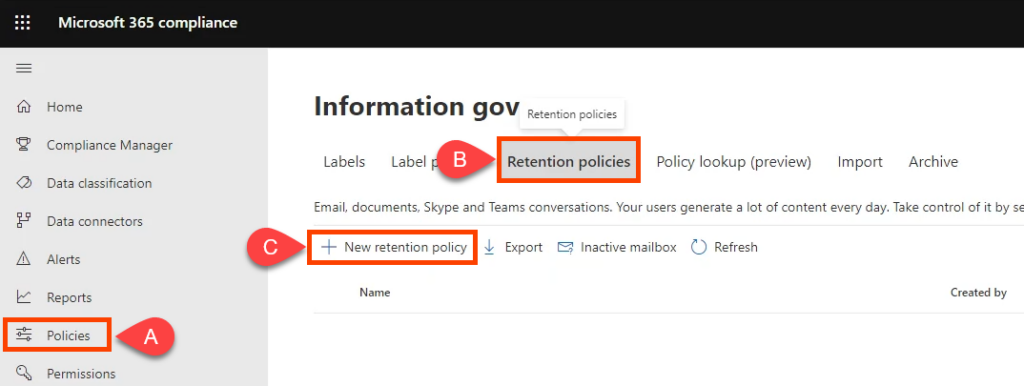
- Imenujte pravilo nešto poput Teams Chat – Bez zadržavanja(Teams Chat – No Retention) i odaberite Dalje(Next) .
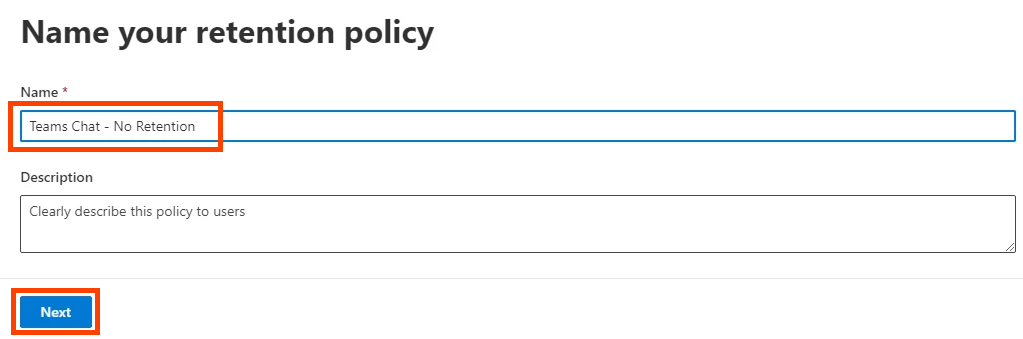
- Vrsta politike zadržavanja zadana će biti Static . Ostavite tako i odaberite Sljedeće(Next) .
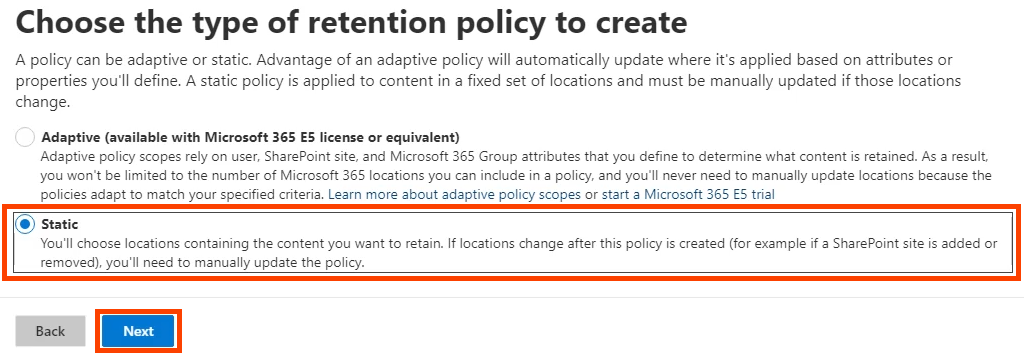
- Prebacite Status za sve lokacije(Locations ) na Isključeno(Off) , osim Teams chatova(Teams chats) . Provjerite je li uključeno . (On)Ovdje također možete postaviti tko je uključen(Included ) ili isključen(Excluded ) iz pravila. Zadane postavke su Uključeno: Svi korisnici(Included: All users ) i Isključeno: Ništa(Excluded: None) . Odaberite Sljedeće(Next) . Ako također želite zaustaviti zadržavanje poruka kanala Teams ili poruka privatnog kanala Teams , uključite i njih.

- Da biste postavili zadržavanje na nulu, odaberite Izbriši samo stavke kada dostignu određenu dob(Only delete items when they reach a certain age) . Primijetite da piše: " Stavke(Items) neće biti zadržane...". To je ono što želite i odmah briše poruke u chatovima. U odjeljku Izbriši stavke starije od(Delete items older than) odaberite Prilagođeno(Custom) .

Kod brisanja stavki starijih od(delete items older than) , postavite godine(years) , mjesece(months) i dane(days ) na 0 , a zatim odaberite Sljedeće(Next) .

- Microsoft 365 daje vam priliku da pregledate postavke pravila zadržavanja. Ako ste zadovoljni, odaberite Pošalji(Submit) . Imajte na umu da može proći i do jedan dan da politika stupi na snagu. Brisanja su trajna.

Nakon što kaže da je Vaša politika stvorena,(Your policy was created) odaberite Gotovo(Done) .

Onemogućite povijest razgovora u Teams for Business uz PowerShell(Disable Chat History in Teams for Business with PowerShell)
PowerShell je skriptni jezik za Windows i Microsoft 365 . Da biste koristili ovu skriptu, morate biti globalni administrator svoje organizacije ili imati dopuštenja koja vam je dodijelio globalni administrator.
Budući da pravilima zadržavanja chata Microsoft Teams upravlja Exchange Online(managed by Exchange Online) , morate instalirati ExchangePowershellModule da biste koristili ove cmdletove.
- Izradite politiku zadržavanja:
New-RetentionCompliancePolicy -Name “Teams Chat – No Retention” -TeamsChatLocation All -TeamsChatLocationException None -Enabled $true
- Postavite(Set) pravilo u pravilu za brisanje Teams razgovora. Budući da je trajanje zadržavanja postavljeno na 0 dana, povijest chata može postojati do 24 sata:
Novo-RetentionComplianceRule -Naziv "Pravilo brisanja chata" -Pravilo "Timski chat – bez zadržavanja" -RetentionComplianceAction Delete -RetentionDuration 0(New-RetentionComplianceRule -Name “Chat Delete Rule” -Policy “Teams Chat – No Retention” -RetentionComplianceAction Delete -RetentionDuration 0)
Omogućite povijest razgovora u Teams for Business(Enable Chat History in Teams for Business)
U Teams for Business , osim ako ne promijenite pravila zadržavanja, povijest chata je već omogućena i poruke chata spremaju se na neodređeno vrijeme.
Omogućite povijest razgovora u Teams for Business s GUI(Enable Chat History in Teams for Business with GUI)
Ako ste izradili gore navedeno pravilo nulte zadržavanja, a ipak želite uključiti zadržavanje, a time i povijest razgovora, možete urediti ili izbrisati pravilo. Izbrisat ćemo ga samo za ovaj primjer.
- Prijavite se u Microsoft 365 centar za usklađenost(Microsoft 365 Compliance Center) . Idite na Pravila(Policies ) > Zadržavanje(Retention) . Odaberite Teams Chat – Bez zadržavanja(Teams Chat – No Retention) . Zatim možete odabrati Uredi(Edit) , Izbriši(Delete) ili Onemogući pravila(Disable policy) . Brisanjem ili onemogućavanjem pravila zadržavanje se vraća na zadanu vrijednost od 7 godina. Odaberite Izbriši(Delete) .

- Potvrdite radnju ponovnim odabirom Izbriši(Delete) .

Omogućite povijest razgovora u Teams for Business uz PowerShell(Enable Chat History in Teams for Business with PowerShell)
Upotrijebite cmdlet New-RetentionComplianceRule i promijenite trajanje zadržavanja ranije kreiranog pravila u neograničeno. Ovo će nadjačati sva pravila zadržavanja chata s kraćim trajanjem.
Novo-RetentionComplianceRule -Naziv "Pravilo brisanja chata" -Pravilo "Timski chat – bez zadržavanja" -RetentionComplianceAction Delete -RetentionDuration Unlimited(New-RetentionComplianceRule -Name “Chat Delete Rule” -Policy “Teams Chat – No Retention” -RetentionComplianceAction Delete -RetentionDuration Unlimited)
Zašto ne mogu isključiti povijest razgovora u Teams Personal?(Why Can’t I Turn Off Chat History in Teams Personal?)
Uz Microsoft Teams Personal , ne postoji centar za usklađenost s (Compliance Center)Microsoft 365 kojemu možete pristupiti. Dakle, ne možete onemogućiti povijest razgovora. Pregledali smo Microsoftovu(Microsoft) dokumentaciju, ali Microsoft ne navodi razlog zašto ne možete onemogućiti povijest razgovora u Teams Personal . Možda zato aplikacije poput Signal sigurne razmjene poruka(Signal secure messaging) postaju sve popularnije.
Kako mogu izbrisati povijest razgovora Microsoft Teams?(How Do I Delete Microsoft Teams Chat History?)
Možda mislite da možete jednostavno izbrisati svoju povijest razgovora i onda nema problema. Nažalost, ako izbrišete cijele razgovore, to čini samo na vašoj strani. Druga osoba ili osobe uključene u grupni chat i dalje će imati cijeli chat. Sve datoteke ili veze im također ostaju dostupne.

Međutim, možete otići na OneDrive ili svoje SharePoint web-mjesto i promijeniti dopuštenja za dijeljene ili povezane dokumente kako biste spriječili pristup. Ako koristite OneDrive for Business , idite u svoju OneDrive mapu na Microsoft Teams Chat Files i izbrišite datoteke koje ste podijelili. Također, kada nastavite razgovarati s njima, cijeli razgovor se vraća.

Pojedinačne poruke chata mogu se izbrisati i, prema Microsoftu(Microsoft) , poruka će nestati za vas i druge osobe.
Izbrišite Microsoft Teams Chat u aplikaciji za stolna računala Teams(Delete Microsoft Teams Chat in Teams Desktop App)
- Odaberite izbornik s tri točke ( … ) za chat, a zatim odaberite Izbriši chat(Delete chat) .

- Potvrdite odabirom Da, izbriši(Yes, delete) .
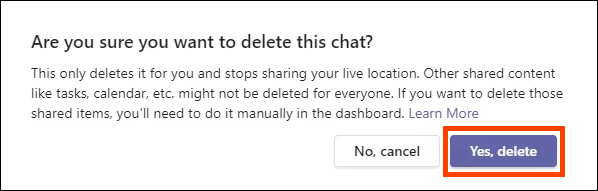
Izbrišite poruku chata Microsoft Teams na radnoj površini Teams(Delete Microsoft Teams Chat Message in Teams Desktop)
- Pronađite poruku koju želite izbrisati. Ako ne možete pronaći poruku, upotrijebite traku za pretraživanje i riječi koje bi mogle biti u poruci. Zadržite pokazivač miša(Hover) iznad poruke za brisanje i odaberite izbornik s tri točke ( … ).

- U izborniku koji se pojavi odaberite Izbriši(Delete) .

Vidjet ćete da je poruka izbrisana. Da biste ga vratili, odaberite Poništi(Undo) .
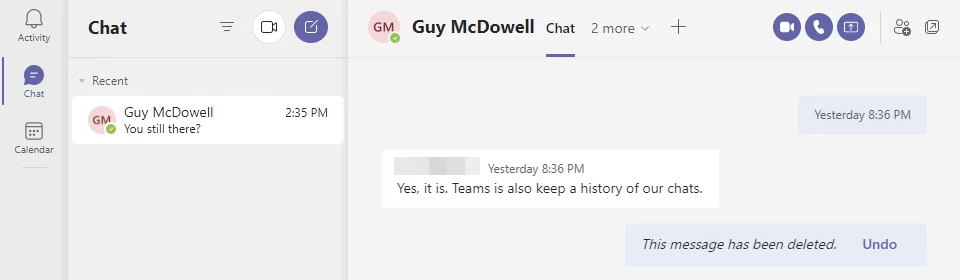
Poruka bi također trebala nestati za osobu s kojom razgovarate, međutim, čini se da to nije dosljedno. Dolje su prikazane obje strane razgovora. Drugi član tima i dalje može vidjeti izbrisanu poruku.

Izbrišite Microsoft Teams Chat u aplikaciji Android Teams(Delete Microsoft Teams Chat in Android Teams App)
- Idite na popis povijesti razgovora odabirom strelice unatrag.

- Dugo pritisnite razgovor da biste ga izbrisali. Zatim odaberite Izbriši(Delete) .

Potvrdite odabirom U redu(OK) na zaslonu za potvrdu.

Izbrišite poruku chata Microsoft Teams u aplikaciji Android Teams(Delete Microsoft Teams Chat Message in Android Teams App)
- Dugo pritisnite na chat poruku da biste je izbrisali. Ako ne možete pronaći poruku, upotrijebite traku za pretraživanje i riječi koje bi mogle biti u poruci.
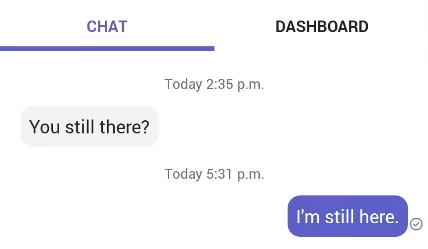
- U izborniku koji se otvori odaberite Izbriši .(Delete )

- Potvrdite odabirom IZBRIŠI(DELETE) .

Izbrišite Microsoft Teams Chat u aplikaciji iOS Teams(Delete Microsoft Teams Chat in iOS Teams App)
- Na popisu chata prijeđite prstom ulijevo po chatu koji želite izbrisati i odaberite Više(More) .

- U izborniku koji klizi prema gore odaberite Izbriši(Delete) .

- Potvrdite odabirom Da(Yes ) na zaslonu za potvrdu

Izbrišite poruku chata Microsoft Teams u aplikaciji iOS Teams(Delete Microsoft Teams Chat Message in iOS Teams App)
- Pronađite poruku koju želite izbrisati. Ako ne možete pronaći poruku, upotrijebite okvir za pretraživanje i riječi koje bi mogle biti u poruci. Dugo pritisnite na chat poruku da biste je izbrisali.

- Odaberite Izbriši poruku(Delete Message) na izborniku koji klizi prema gore.

- Na zaslonu za potvrdu brisanja poruke odaberite (Delete message )Izbriši(Delete) .

Izbrišite sve poruke chata Microsoft Teams pomoću pretraživanja sadržaja(Delete All Microsoft Teams Chat Messages with Content Search)
Ova metoda zahtijeva da budete član grupe eDiscovery Manager . Radi samo za Exchange Online , ne i za Exchange on-premises.
- Prijavite se na Office 365 Security & Compliance i idite na Pretraživanje(Search ) > Pretraživanje sadržaja(Content search ) i odaberite ga. Pretraživanje sadržaja(Content) otvorit će se u novom prozoru i možda će zahtijevati da se ponovno prijavite.
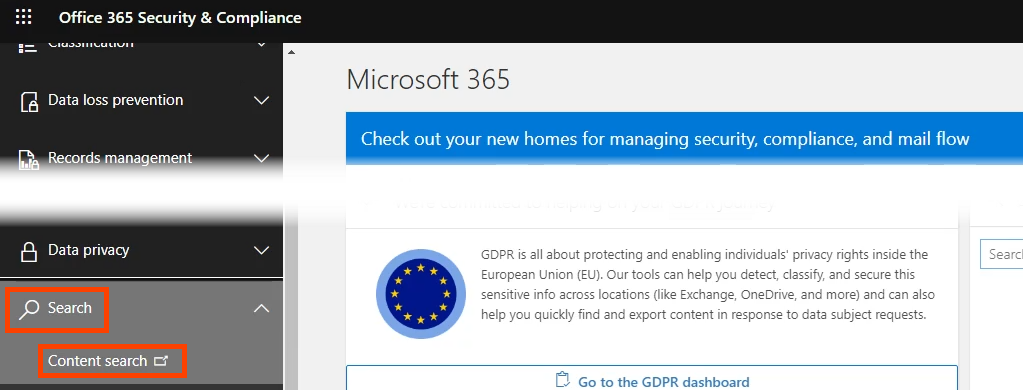
- Odaberite Novo pretraživanje(New search) .

- Imenujte pretragu nešto poput Izbriši timske razgovore(Delete Teams Chats ) i odaberite Dalje(Next ) za nastavak.

- Za lokacije odaberite Spremnici sustava Exchange(Exchange mailboxes) . Tamo se čuvaju podaci Microsoft Teamsa(Microsoft Teams) . Zadano je uključeno: sve(Included: All ) i isključeno: ništa(Excluded: None) . Ako to želite učiniti samo za nekoliko osoba, prilagodite ih prema potrebi. Odaberite Sljedeće(Next ) kada završite.

- Na stranici Definiranje(Define) uvjeta pretraživanja odaberite Sastavljač kartice uvjeta(Condition card builder ) , a zatim odaberite Dodaj uvjet(Add condition) . U izborniku koji se otvori odaberite Vrsta(Type) . Zatim odaberite Sljedeće(Next) .

- Na kartici Vrsta(Type ) zadana je vrijednost Jednako bilo kojem od(Equals any of) . Ostavite ga odabranim i označite opciju Instant poruke(Instant messages ) , a zatim odaberite Sljedeće(Next) .

- Microsoft 365 daje vam priliku da pregledate kriterije pretraživanja prije nego što kreirate pretragu. Ako izgleda dobro, odaberite Pošalji(Submit) . Ovo samo traži poruke. Morate koristiti PowerShell da biste ih izbrisali.

- Da biste koristili PowerShell za brisanje rezultata pretraživanja, potreban vam je administratorski pristup za Exchange Online i centar za sigurnost(Security) i usklađenost(Compliance) . Prvo(First) uspostavite vezu:
$UserCredential = Get-Credential
$Session = New-PSSession -ConfigurationName Microsoft.Exchange -ConnectionUri https://ps.compliance.protection.outlook.com/powershell-liveid/ -Credential $UserCredential -Authentication Basic -AllowRedirection
Import-PSSession $Session
Prilikom izvršavanja skripte, skočni prozor će od vas tražiti korisničko ime i lozinku.
- Upotrijebite radnju pretraživanja usklađenosti da biste pronašli sve što odgovara vašem pretraživanju sadržaja Brisanje timova(Teams Search) i očistite ih. Vrsta čišćenja HardDelete označava rezultate pretraživanja koji će biti trajno uklonjeni iz poštanskog sandučića nakon što ih pomoćnik za upravljane mape(Managed Folder Assistant) obradi.
New-ComplianceSearchAction -SearchName "Izbriši pretraživanje timova" -Purge -PurgeType (New-ComplianceSearchAction -SearchName “Delete Teams Search ” -Purge -PurgeType )HardDelete
Bit ćete upitani jeste li sigurni da želite sve izbrisati. Unesite Y za da.
- Ako to nikada nije učinjeno, potrajat će neko vrijeme. Za provjeru statusa koristite cmdlet Get-ComplianceSearchAction .
Preuzmite kontrolu nad poviješću razgovora Microsoft Teams(Take Control of Microsoft Teams Chat History)
Iako ne postoji jednostavan način da onemogućite Teams povijest chata, uspjeli smo vam dati neka zaobilazna rješenja i načine da barem izbrišete povijest razgovora u Teamsu(Teams) . Uostalom, to je pravi cilj; da biste se riješili povijesti poruka.

Obavijestite Microsoft da biste željeli više kontrole nad osobnim podacima Microsoft Teams . (Microsoft Teams Personal)Otvorite pomoć(Help) za Teams i odaberite Predloži značajku(Suggest a feature ) ili Pošalji povratne informacije(Give feedback) .
Related posts
Kako stvoriti tim u Microsoft timovima
Kako spriječiti da se Microsoftovi timovi automatski otvaraju
Kako koristiti Microsoft Teams na Chromebooku
Kako stvoriti vezu za sastanak Microsoft Teams
Kako dodati Zoom u Microsoft Teams
Kako isključiti mikrofon svih sudionika u Microsoft timovima
Kako zamutiti pozadinu na sastanku Microsoft Teams
Kako pohvaliti nekoga u Microsoftovim timovima za dobro obavljen posao
Kako instalirati Microsoft Teams na Linux i macOS
Zoom vs Microsoft Teams vs Google Meet vs Skype
Doh! Nešto je pošlo po zlu pogreška u Microsoft timovima
Kako stvoriti karticu Microsoft Teams pomoću prenesene datoteke
Kako poslati hitnu ili važnu poruku u Microsoft timovima
Kako promijeniti sliku tima u Microsoft timovima
Kako stvoriti kartice u Microsoft timovima
Kako snimiti sastanak Microsoft Teams na PC ili mobilni
Datoteka je zaključana pogreška na Microsoft Teams
Vaši IM-ovi i pozivi idu u Microsoft Teams - kaže Skype za tvrtke
Prebacivanje statusa Microsoft Teams iz izvan ureda u Dostupan
Najbolje obrazovne aplikacije za Microsoft Teams za nastavnike i učenike
