Kako omogućiti ili onemogućiti ikonu za pretraživanje kartica u Google Chromeu
Kada otvorite mnogo kartica u pregledniku Chrome , vidite samo favicon web stranica svake kartice. U takvoj je situaciji teško se kretati karticama jer nećete biti sigurni koja kartica pripada kojoj stranici.
Kako bi korisnicima olakšao život, Chrome eksperimentira sa značajkom Omogući T (Enable T)ab Search . Uz omogućenu značajku pretraživanja kartica(Tab Search) , sve što trebate učiniti je pritisnuti kombinaciju CTRL + SHIFT + A da otvorite okvir za pretraživanje.
Možete mu pristupiti i klikom na kružnu padajuću strelicu u gornjem desnom kutu prozora Chrome .
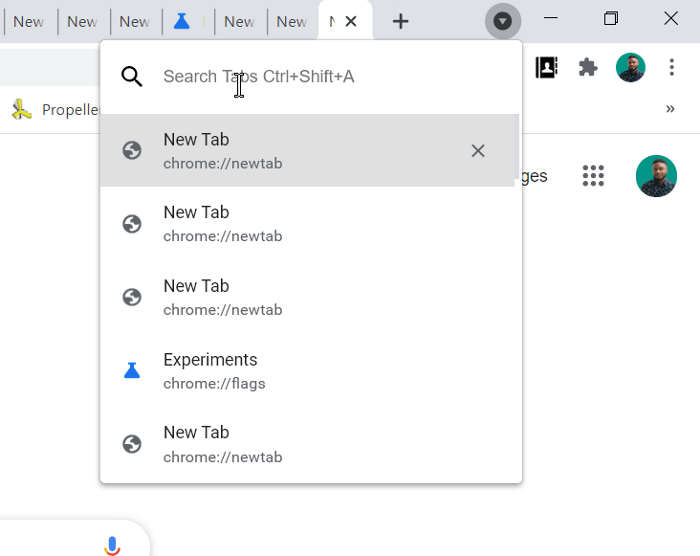
Omogućite ili onemogućite ikonu pretraživanja kartica u (Tab Search)Google Chromeu(Google Chrome)
Pročitajte ovaj vodič dok istražujemo sljedeća dva načina za omogućavanje/onemogućavanje značajke pretraživanja kartica(Tab Search) u Chromeu(Chrome) :
- Omogućite ikonu za pretraživanje kartica(Tab Search) pomoću zastavice.
- Omogućite značajku pretraživanja kartica izmjenom ciljanog prečaca.
Ova je značajka trenutno dostupna kao zastava na Google Chrome Canary – ali uskoro će biti dostupna u stabilnoj verziji.
Ako koristite stabilan ili stariji preglednik Google Chrome(Google Chrome) , možete ga omogućiti putem prečaca.
Nastavite(Continue) čitati kako biste naučili kako to učiniti.
1] Omogućite/onemogućite ikonu pretraživanja kartica(Tab Search) pomoću zastavice
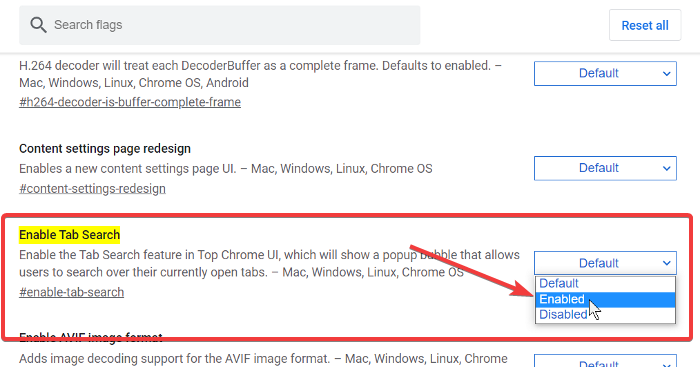
Ova metoda koristi prednost eksperimentalne oznake Omogući T (Enable T)ab Search za Google Chrome Canary . Imajte na umu da je zastavica Omogući pretraživanje(Enable Tab Search) karticama nestabilna, stoga nastavite s oprezom.
Pokrenite preglednik Google Chrome Canary(Google Chrome Canary) .
Kliknite(Click) na adresnu traku i unesite sljedeći niz:
chrome://flags/#enable-tab-search
- Odaberite Omogućeno(Enabled) na padajućem izborniku pored oznake Omogući pretraživanje(Enable Tab Search) karticama.
- Odaberite Onemogućeno(Disabled) na padajućem izborniku pored zastavice Onemogući pretraživanje kartica .(Disable Tab Search)
Pritisnite gumb za ponovno pokretanje(Relaunch) .
Izađite iz Google Chromea.
2] Omogućite(Enable) značajku pretraživanja kartica izmjenom ciljanog prečaca
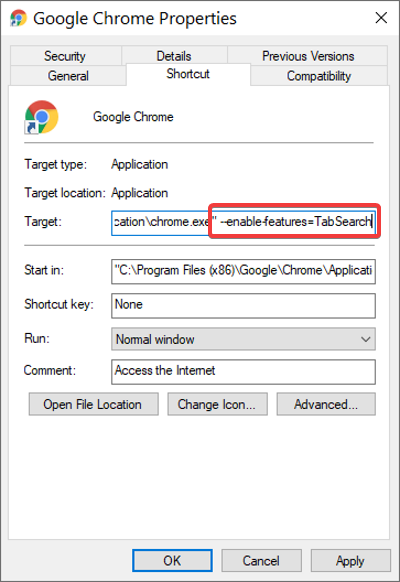
Zatvorite sve instance preglednika Google Chrome na svom računalu.
Desnom tipkom miša kliknite(Right-click) prečac Chrome i odaberite opciju Svojstva(Properties) iz kontekstnog izbornika.
U Svojstvima idite na polje Cilj(Target) i kliknite na kraj postojećeg niza kako biste tamo postavili pokazivač.
Pritisnite razmaknicu da dodate razmak, a zatim zalijepite sljedeći niz na kraj postojećeg niza u polje Cilj(Target) :
--enable-features=TabSearch
Kliknite na gumb U redu(OK) da zatvorite Svojstva.
Ako vam je ovaj vodič bio koristan, sigurno bi vam se svidio naš članak o najboljim savjetima i trikovima za Google Chrome.(best tips and tricks for Google Chrome.)
Related posts
Kako omogućiti ili onemogućiti tipke za pomicanje kartica u Google Chromeu
Proširenja Upravitelj kartica za povećanje produktivnosti u Google Chromeu
Kako omogućiti i koristiti značajku Grupe kartica u Google Chromeu
Promijenite pozadinu stranice Nova kartica u Google Chromeu
Kako omogućiti automatsku izradu grupa kartica u Google Chromeu
Popravi ERR_SSL_PROTOCOL_ERROR na Google Chromeu
Kako uvesti ili izvesti oznake Google Chromea u HTML datoteku
Kako instalirati Google Chrome pomoću Windows PowerShell-a
Kako koristiti grupe kartica u pregledniku Google Chrome
Anna Assistant je savršen glasovni asistent za Google Chrome
Google Chrome isporučuje značajku internetske kupovine za narudžbu jednim dodirom
Kako prikvačiti karticu u Google Chromeu
Ispravite pogrešku preuzimanja proxy skripte u pregledniku Google Chrome
Popravi dijaloški okvir otvaranja zamućene datoteke u preglednicima Google Chrome i Microsoft Edge
Kako promijeniti zadanu veličinu fonta u pregledniku Google Chrome
Najbolja proširenja za YouTube za Google Chrome za poboljšanje iskustva
Great Suspender automatski će obustaviti kartice na Google Chromeu
Vaš profil nije moguće ispravno otvoriti u Google Chromeu
Kako omogućiti i koristiti značajku Commander u Google Chromeu
Kako popraviti pogreške pri preuzimanju datoteke u pregledniku Google Chrome
