Kako omogućiti ili onemogućiti hardversko ubrzanje u programu Microsoft Edge
Hardversko ubrzanje(Hardware Acceleration) omogućeno je prema zadanim postavkama u programu Microsoft Edge(Microsoft Edge) . To znači da će web preglednik premjestiti sav tekst i grafiku iz CPU -a u GPU . Ako se susrećete s problemima pri korištenju preglednika Edge , možete onemogućiti hardversko ubrzanje(Hardware Acceleration) i vidjeti ima li razlike. To također oslobađa vrijedne resurse na vašem računalu.
Hardversko ubrzanje(Hardware Acceleration) znači korištenje hardvera računala za obavljanje određenog zadatka i funkcije brže nego što bi to bilo moguće korištenjem softvera. To također omogućuje glatko prikazivanje grafike. U većini procesora instrukcije se izvršavaju sekvencijalno, tj. jedna po jedna, ali možete ih izvesti brže ako malo izmijenite isti proces koristeći neku tehniku. Ideja je premjestiti svu grafiku i prikaz teksta iz središnje procesorske jedinice(Central Processing Unit) u jedinicu za grafičku (Graphics) obradu(Processing Unit) , čime se postižu bolje performanse.
Ako tijekom gledanja videozapisa, učitavanja slika, itd. imate sporo renderiranje, velika je vjerojatnost da hardversko ubrzanje(Hardware Acceleration) nije omogućeno. Ako je omogućen, a usporavanja i dalje traju, onda upravljački program vaše grafičke kartice možda ne podržava hardversko ubrzanje, pa je kao takva jedina opcija onemogućavanje te značajke.
Omogućite ili onemogućite hardversko ubrzanje(Hardware Acceleration) u programu Microsoft Edge(Microsoft Edge)

U ovom članku ćemo objasniti kako omogućiti i onemogućiti hardversko ubrzanje(Hardware Acceleration) na jednostavan način i bez štucanja. Postupak je sljedeći:
- Otvorite Microsoft Edge
- Otvorite područje Postavke
- Kliknite karticu Sustav na lijevoj strani
- Na desnoj strani pronađite Koristi hardversko ubrzanje kada je dostupno(Use hardware acceleration when available)
- Aktivirajte(Activate) ili deaktivirajte hardversko ubrzanje.
Razgovarajmo o tome na detaljniji način.
Prva stvar koju ćete morati učiniti prije bilo čega je pokrenuti Microsoft Edge ( Chromium ).
Idući naprijed, trebate pokrenuti stranicu Postavke(Settings) klikom na gumb s tri točke(three dots) , a zatim odaberite Postavke(Settings) . Alternativno, možete pritisnuti ALT + F , a zatim odabrati Postavke(Settings) kada završite. Odmah(Right) bi se trebala otvoriti stranica s postavkama koja prikazuje mnoge opcije za odabir.(Settings)
Nakon što ste u području Postavke(Settings) , pomaknite se prema dolje i kliknite na Sustav(System) koji se nalazi na lijevom izborniku.
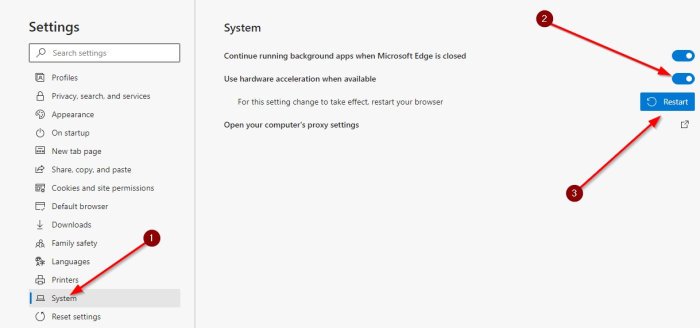
Odatle idite na odjeljak s desne strane i aktivirajte ili deaktivirajte Koristi hardversko ubrzanje kada je dostupno(Use hardware acceleration when available) .
- Kada je gumb(toggle button) za prebacivanje plave boje, to znači da je značajka uključena.
- Kada je bijela, to znači da je značajka isključena.
Konačno, kliknite gumb Restart da biste automatski zatvorili i ponovno otvorili Microsoft Edge . Alternativno, možete jednostavno ručno zatvoriti i ponovno pokrenuti u bilo kojem trenutku.
Pročitajte sljedeće(Read next) :
- Kako onemogućiti hardversko ubrzanje u Firefoxu i Chromeu(How to disable Hardware Acceleration in Firefox and Chrome)
- Kako omogućiti GPU visokih performansi za preglednik Microsoft Edge(How to enable high-performance GPU for Microsoft Edge browser) .
Related posts
Omogućite ili onemogućite rukovanje hardverskim medijskim ključem u programu Microsoft Edge
Kako ukloniti gumb izbornika Proširenja s alatne trake Microsoft Edge
Kako postaviti ili promijeniti početnu stranicu Microsoft Edge u sustavu Windows 11/10
Dodajte gumb Početna u preglednik Microsoft Edge
Kako ograničiti automatsku reprodukciju medija u pregledniku Microsoft Edge
Pristupite i koristite stranicu Microsoft Edge o zastavicama u sustavu Windows 11/10
Kako spriječiti promjene favorita na Microsoft Edgeu u sustavu Windows 10
Onemogućite sinkronizaciju za sve korisničke profile u Microsoft Edgeu pomoću Registra
Kako prikazati traku favorita u programu Microsoft Edge u sustavu Windows 10
Kako podijeliti URL web-stranice pomoću preglednika Microsoft Edge
Kako popraviti ili resetirati preglednik Microsoft Edge u sustavu Windows 11
Kako koristiti Smart Copy u programu Microsoft Edge
Kako automatski izbrisati povijest pregledavanja Microsoft Edge na izlazu
Microsoft Edge se neće otvoriti u sustavu Windows 11/10
Kako ukloniti duplicirane favorite u pregledniku Microsoft Edge
Kako nametnuti Google SafeSearch u Microsoft Edgeu u sustavu Windows 10
Popravak Nismo mogli učitati ovu pogrešku proširenja u Microsoft Edge
Kako onemogućiti Microsoft Edge se koristi za dijeljenje poruke
Kako koristiti Super Duper Secure Mode u Microsoft Edgeu
Zašto u pregledniku Microsoft Edge nedostaju neka proširenja?
