Kako omogućiti i koristiti vraćanje sustava u Windows 11
Vraćanje sustava(System Restore) stvara točke vraćanja za vaš Windows softver. Ako ste napravili promjene na računalu sa sustavom Windows(Windows) 11 za koje vam je žao, ali ne znate kako to promijeniti, Microsoftova značajka System Restore je vaš prijatelj.(System Restore)
U ovom ćemo članku objasniti kako koristiti funkciju vraćanja(System Restore) sustava na računalu sa sustavom Windows 11 za poništavanje promjena ili rješavanje problema povezanih sa softverom.

Što je vraćanje sustava?
System Restore je Microsoft Windows alat koji je dizajniran za sigurnosno kopiranje i vraćanje softvera vašeg računala. Vraćanje sustava(System Restore) sprema detalje vaših sistemskih datoteka i registra kao točke vraćanja(Restore Points) tako da, kada je potrebno, može pomoći u popravljanju Windows 11(repair Windows 11) i vraćanju sustava u radno stanje bez potrebe za ponovnom instalacijom operativnog sustava.
Možete ga koristiti za vraćanje sustava na posljednju funkcionalnu točku, deinstalaciju najnovijeg ažuriranja sustava Windows(uninstall the latest windows update) , uklanjanje zlonamjernog softvera ili vraćanje postavki na one prije nego što ste izvršili neželjene promjene sustava.
Izbrisat će se sve aplikacije, upravljački programi i ažuriranja instalirana na sustavu od stvaranja točke sustava. Srećom, postupak vraćanja sustava(System Restore) nema utjecaja na vaše osobne datoteke poput dokumenata ili fotografija.
Kako konfigurirati i omogućiti vraćanje sustava(Enable System Restore) u Windows 11
U sustavu Windows 10(Windows 10) postavka Vraćanje sustava(System Restore) dio je naprednih postavki sustava(Advanced System Settings) na upravljačkoj ploči(Control Panel) . Microsoft je ovu postavku učinio pristupačnijom u sustavu Windows 11(Windows 11) integrirajući je unutar aplikacije Postavke(Settings) .
Značajka Vraćanje sustava(System Restore) nije omogućena prema zadanim postavkama pa ćete je morati uključiti da biste počeli stvarati točke vraćanja. Proces je relativno jednostavan.
- Na programskoj traci sustava Windows 11(Windows 11) odaberite traku za pretraživanje i upišite stvori točku vraćanja, a zatim odaberite gornju opciju.
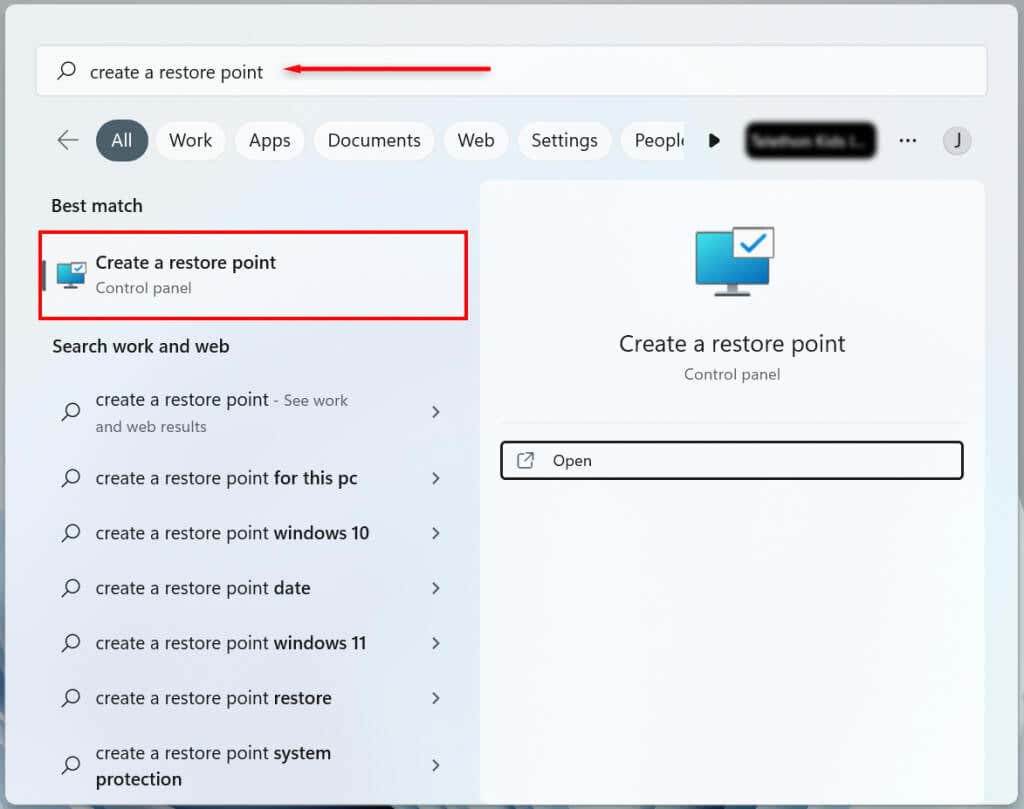
- Odaberite za(Select) koji sistemski pogon vašeg tvrdog diska(Hard Drive) želite stvoriti točku vraćanja sustava(System Restore Point) i pritisnite gumb Konfiguriraj .(Configure)
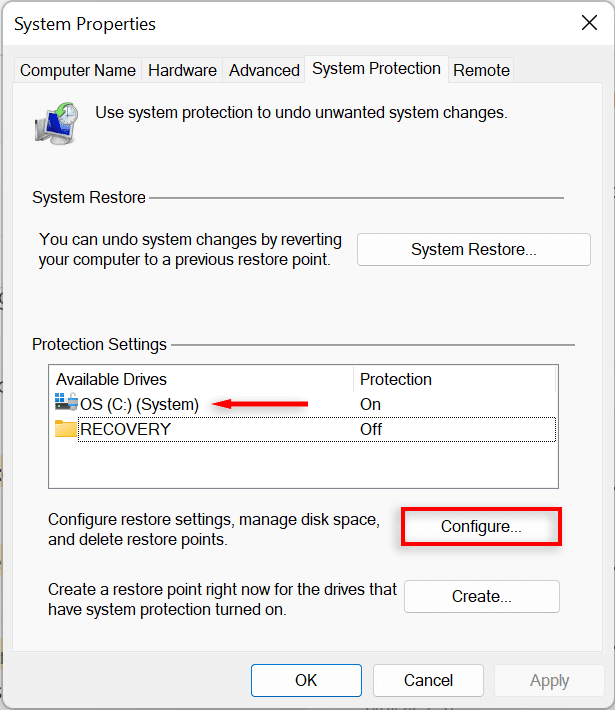
- Odaberite opciju Uključi(Turn) zaštitu sustava kako biste omogućili vraćanje sustava(System Restore) . Upotrijebite klizač Max Usage za dodjelu maksimalnog prostora na disku koji želite koristiti za pohranjivanje točaka vraćanja sustava .(System Restore)
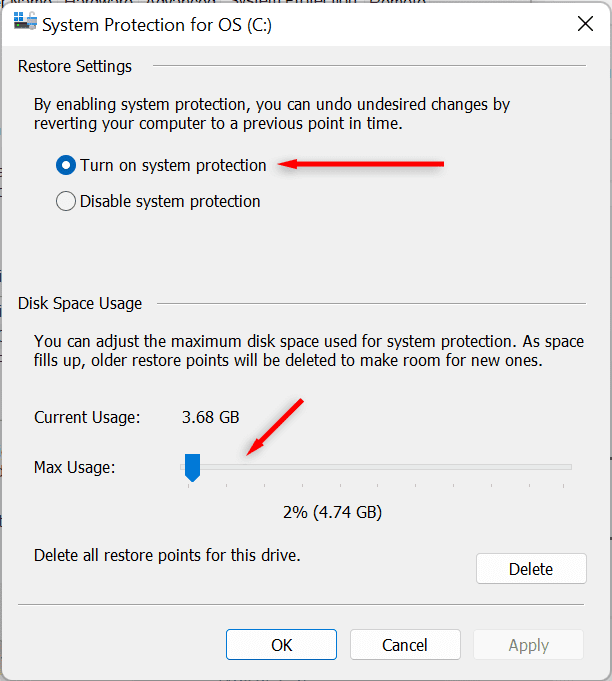
- Odaberite Primijeni(Select Apply) . Vaš će sustav sada početi stvarati točke vraćanja sustava .(System Restore)
Kako stvoriti točku vraćanja sustava(System Restore Point) za vaš Windows 11 sustav(System)
Nakon što omogućite vraćanje sustava(System Restore) , nova točka vraćanja automatski će se stvarati svaki tjedan ili kad god instalirate ažuriranje sustava ili aplikaciju. Također je dobra ideja ručno stvoriti točke vraćanja sustava(System Restore) prije bilo kakvih promjena u postavkama sustava ili registru.
Evo kako ručno stvoriti točku vraćanja sustava u (System Restore Point)sustavu Windows 11(Windows 11) :
- Na programskoj traci sustava Windows 11(Windows 11) odaberite traku za pretraživanje i upišite stvori točku vraćanja. Pritisnite Open(Press Open) za otvaranje prozora System Properties .
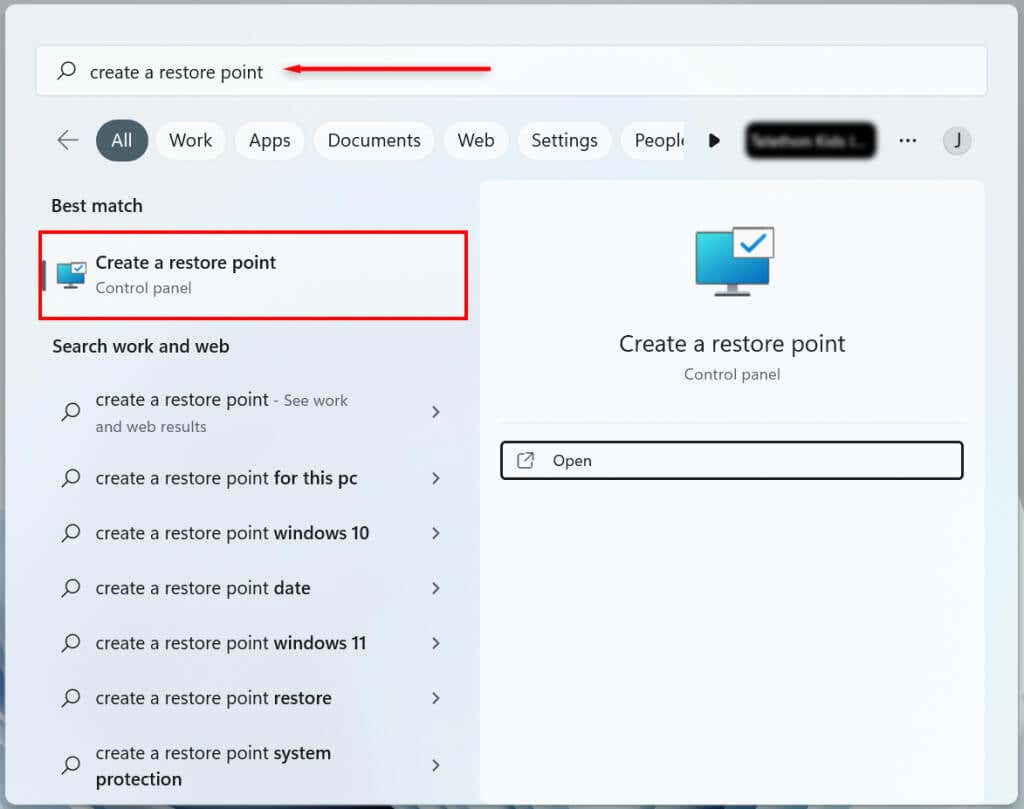
- Odaberite gumb Stvori.
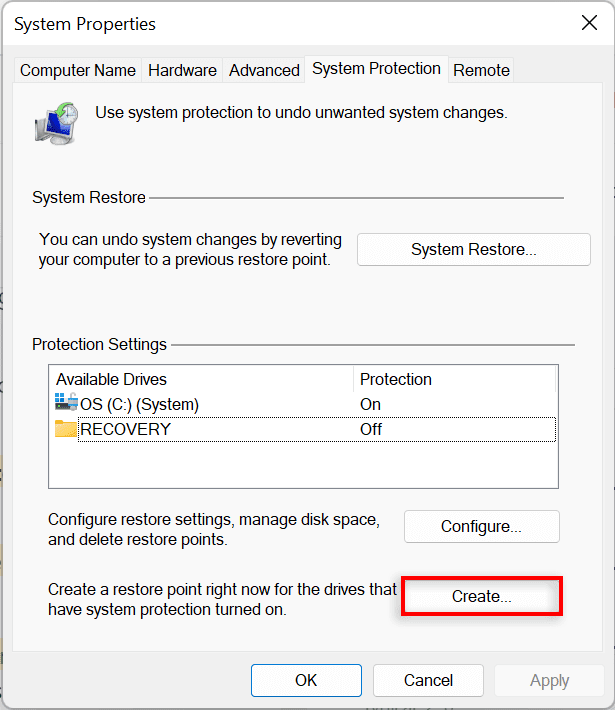
- Imenujte točku vraćanja i odaberite Stvori(Create) .
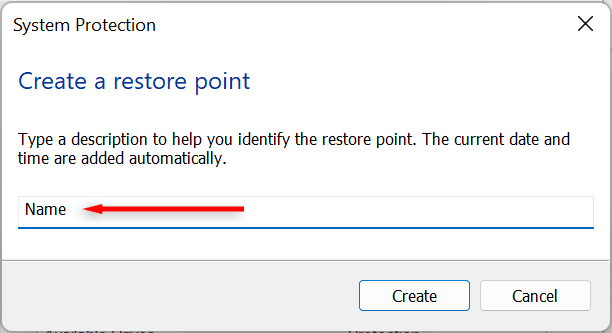
- Pričekajte(Wait) da sustav završi proces, a zatim odaberite Zatvori(Close) u dijaloškom okviru. Sada je stvorena nova točka vraćanja sustava.
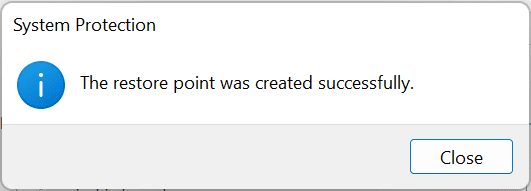
Kako koristiti vraćanje sustava
Možete upotrijebiti točke vraćanja da biste vratili svoje Windows računalo na prethodnu fazu i popravili sve greške koje možda imate.
Učiniti tako:
- U početnom izborniku sustava Windows 11(Windows 11) odaberite traku za pretraživanje i upišite stvorite točku vraćanja. Pritisnite Otvori(Press Open) .
- Odaberite gumb Vraćanje sustava.
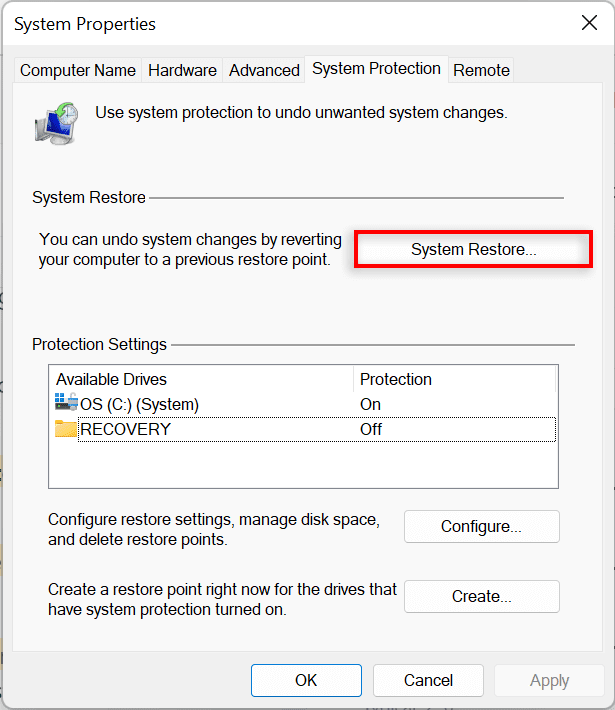
- Ako ste zadovoljni s preporučenom točkom vraćanja, odaberite Preporučeno vraćanje, u suprotnom odaberite Odaberite(Choose) drugu točku vraćanja(Different Restore Point) . Odaberite Dalje(Choose Next) .
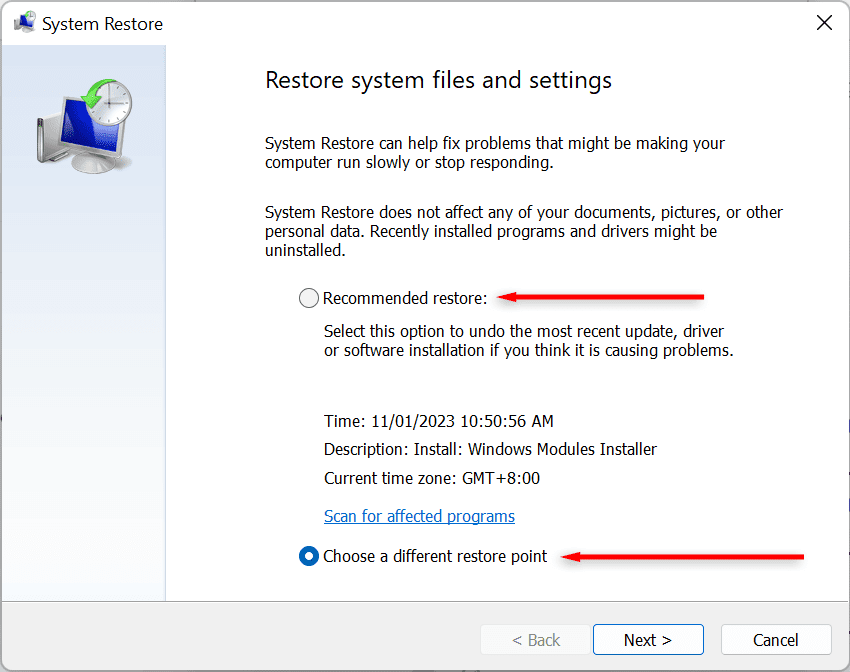
- Ako ste odabrali drugu točku vraćanja, odaberite točku vraćanja koju želite koristiti. U prozoru Vraćanje sustava(System Restore) sada možete odabrati Skeniraj(Scan) zahvaćene programe da biste vidjeli promjene napravljene na sustavu prije nego što je stvorena točka vraćanja.
- Potvrdite točku vraćanja na koju želite vratiti sustav. Odaberite Završi(Finish) za početak postupka obnove.
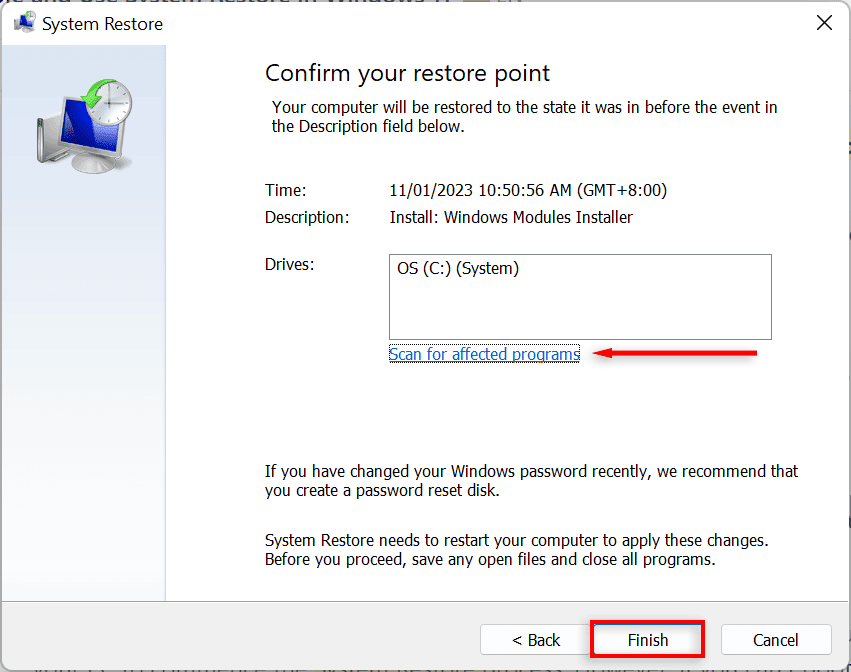
Vaše će računalo sada početi primjenjivati promjene i ponovno će se pokrenuti barem jednom. Ovo može potrajati, ovisno o raznim čimbenicima uključujući veličinu točke vraćanja i starost hardvera računala. Nemojte isključivati svoje računalo niti ga koristiti dok je obnavljanje u tijeku — samo se opustite i pustite ga da odradi svoje.
Nakon dovršetka procesa vraćanja, pojavit će se prozor koji vas obavještava da ste uspješno vratili svoje računalo.
Imajte na umu da se vaše postavke mogu razlikovati ovisno o tome koje su promjene napravljene od točke vraćanja. Vaše važne i osobne datoteke trebaju ostati netaknute.
Ako su problemi koje ste imali i dalje prisutni nakon vraćanja, možda ćete se morati vratiti na stariju točku vraćanja sustava ili vratiti Windows na tvorničke postavke(factory reset Windows) .
Napomena: Također možete unaprijed izraditi USB pogon(create a Windows 11 recovery USB drive) za oporavak sustava Windows 11 kako biste popravili svoje računalo u slučaju da se ne uključi.
Kako koristiti vraćanje sustava(System Restore) kada se vaše računalo ne može pokrenuti(Boot)
Ako vas bugovi koje pokušavate riješiti sprječavaju da se prijavite na svoje računalo, još uvijek postoje načini za pokretanje procesa vraćanja sustava(System Restore) u naprednim(Advanced) opcijama pokretanja.
- Pokrenite računalo. Kada vidite Windows logotip, držite pritisnut gumb za uključivanje dok se ponovno ne pokrene.
- Nastavite(Continue) s prisilnim ponovnim pokretanjem računala dok se ne pojavi zaslon Automatic Repair .
- Odaberite Napredne opcije.
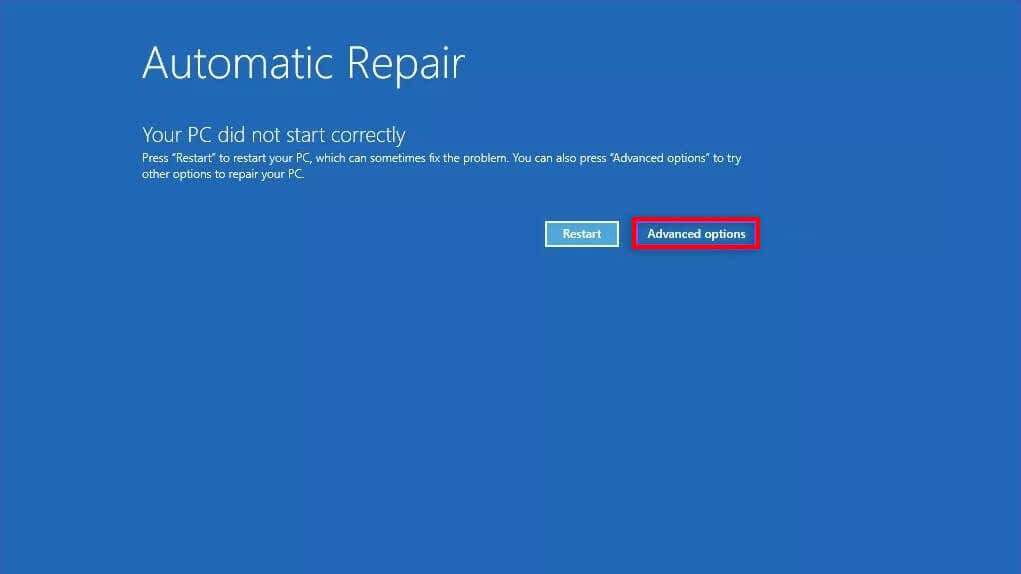
- Odaberite Rješavanje problema.

- Odaberite Napredne opcije.
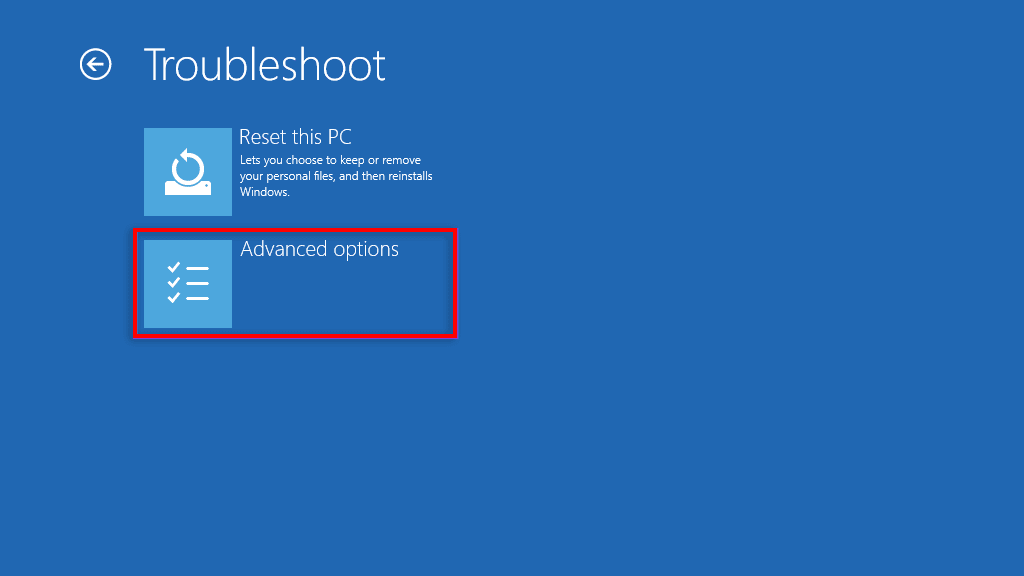
- Odaberite Vraćanje sustava.
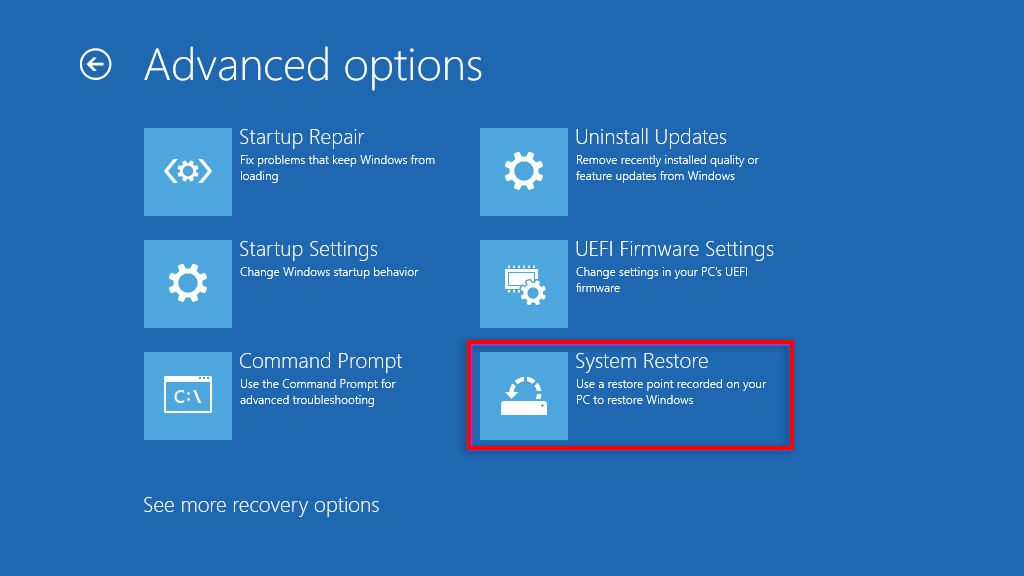
- Ako se to od vas zatraži, unesite administratorsku(Administrator) lozinku, a zatim odaberite Nastavi(Continue) .
- Odaberite Dalje(Select Next) ako ste zadovoljni preporučenom točkom vraćanja ili Odaberite(Choose) drugu točku vraćanja(Different Restore Point) ako želite odabrati drugu.
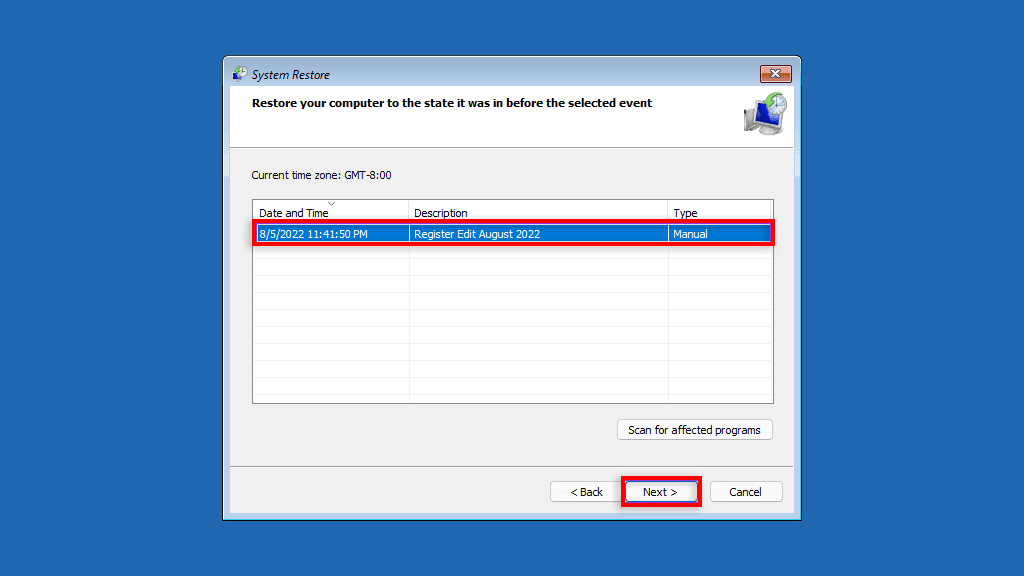
- Pritisnite Dalje(Press Next) . Ako ste odabrali drugu točku vraćanja, odaberite točku vraćanja koju želite koristiti, a zatim odaberite Dalje(Next) .
- Potvrdite točku vraćanja na koju želite vratiti sustav. Odaberite Završi za početak procesa vraćanja sustava.
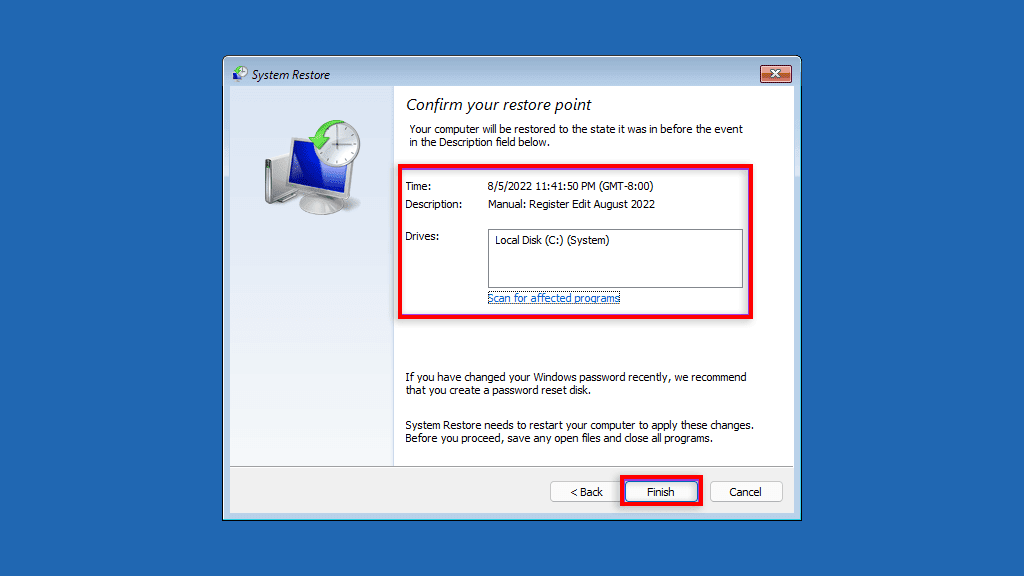
Ne isključujte svoje računalo niti ga pokušavajte koristiti dok se odvija proces obnove. Ovo može potrajati nekoliko sati.
Sigurnosna kopija, sigurnosna kopija, sigurnosna kopija
Funkcija System Restore(System Restore Function) je fantastičan alat za oporavak koji korisnicima omogućuje da svoja računala s greškama vrate u funkcionalno stanje sustava. Nadamo se da ćete nakon čitanja ovog članka moći koristiti svoje točke vraćanja sustava kako biste izbjegli greške i omogućili besprijekoran rad vašeg Windows računala.
Related posts
Kako provjeriti može li vaše računalo pokrenuti Windows 11 alat za provjeru zdravlja računala
Zahtjevi sustava Windows 11: Minimalni hardver u pogledu značajki
ZAŠTO moje računalo nije kompatibilno sa sustavom Windows 11? Koristite WhyNotWin11!
6 načina za odjavu iz sustava Windows 11 -
Kako pokrenuti Windows 11 u sigurnom načinu rada (8 načina) -
Kako dvostruko pokrenuti Windows 10 i Windows 11 -
Kako dodati kontekstni izbornik Create Restore Point u Windows 11
5 načina za deinstaliranje ažuriranja za Windows 11 -
Omogućite ili onemogućite Wi-Fi i Ethernet adapter u sustavu Windows 11
Urednici kontekstnog izbornika: dodavanje, uklanjanje stavki kontekstnog izbornika u sustavu Windows 11
Kako pregledati i instalirati fontove u sustavima Windows 11 i Windows 10
Kako stvoriti i koristiti USB pogon za oporavak sustava Windows 11
4 načina za besplatno preuzimanje pune verzije sustava Windows 11 -
Kako otvoriti Upravitelj zadataka u sustavima Windows 11 i Windows 10
Kako prikvačiti bilo koju aplikaciju na traku zadataka u sustavu Windows 11
Kako otvoriti Windows alate u sustavu Windows 11
Kako postaviti i konfigurirati usluge lokacije u sustavu Windows 11 -
PowerShell polja: Kako ih stvoriti i koristiti
Kako instalirati Windows 11 i Windows 10 na USB pogon (Windows To Go)
Kako instalirati i koristiti Bash na Windows 11
