Kako omogućiti i koristiti Accent Color u Microsoft Edgeu
Ovaj će vam post pokazati kako omogućiti i koristiti Accent Color u Microsoft Edgeu(enable and use Accent Color in Microsoft Edge) . Ranije su u pregledniku Edge bile dostupne samo opcije svijetlog, zadanog i tamnog načina rada . Sada je Microsoft Edge došao s novom značajkom boje naglaska. Možete odabrati i primijeniti boju na kartice, pozadinu nove kartice, alatne trake itd. Ova značajka ostaje skrivena prema zadanim postavkama. Ali možete omogućiti značajku boje naglaska i primijeniti bilo koju boju uz nekoliko jednostavnih koraka opisanih u ovom postu.
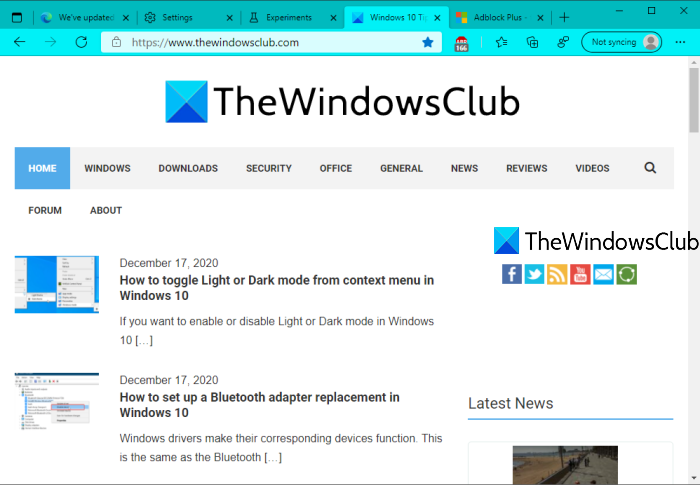
Ova nova značajka dolazi s verzijom 89.0.731.0 u Microsoft Edgeu(Microsoft Edge) i dostupno je 15 različitih boja: Teal , Mint , Ljubičasta(Purple) , Crvena(Red) , Žuta(Yellow) , Tamno siva(Dark gray) , Srednje plava(Medium blue) , Narančasta(Orange) , Tamnoplava(Dark blue) , Sivoplava(Grey blue) , Ružičasta(Pink) itd. Stoga provjerite svoju Edge verziju(check your Edge version) prije nego što nastavite.
Omogućite značajku Accent Color u (Accent Color)programu Microsoft Edge(Microsoft Edge)
- Otvorite Microsoft Edge
- Pristupite stranici zastavice(Flags)
- Omogući birač za teme temeljene na bojama
- Ponovno pokrenite Microsoft Edge.
Prije(First) svega pokrenite Microsoft Edge , a zatim otvorite stranicu Zastavice(Flags) . Možete upisati edge://flagsu adresnu traku i pritisnuti tipku enter za pristup stranici Zastavice(Flags) .
Upotrijebite okvir za pretraživanje na stranici (Search)Zastavice(Flags) i pristupite Omogući birač za eksperiment s temama na temelju boja . (Enable picker for color based themes)Nakon toga odaberite Omogućeno(Enabled) za taj eksperiment pomoću padajućeg izbornika.
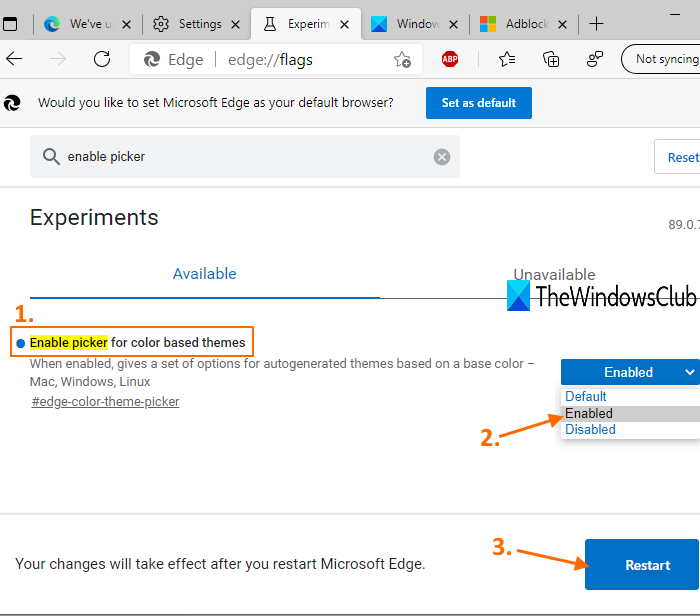
Pritisnite gumb Restart . Zatvorit će Microsoft Edge i automatski ga ponovo pokrenuti.
Sada je značajka boje naglaska omogućena u pregledniku Edge . Pogledajmo kako koristiti tu značajku.
Upotrijebite boju naglaska u programu Microsoft Edge
- Otvorite Microsoft Edge
- Otvorite stranicu Postavke
- Pristup postavci izgleda(Appearance)
- Odaberite boju naglaska.
(Open Edge)Otvorite preglednik Edge , a zatim idite na stranicu Postavke(Settings) . Možete pritisnuti tipku prečaca Alt+F , a zatim koristiti Settings 0ption u izborniku Postavke i više.
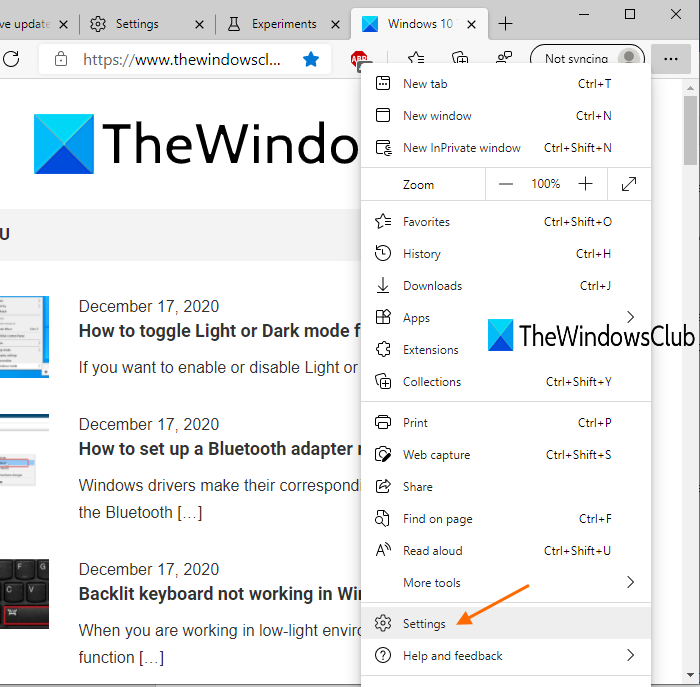
Na stranici Postavke kliknite Izgled(Appearance) vidljiv u lijevom odjeljku. Sada ćete vidjeti odjeljak Accent Color i dostupne boje.
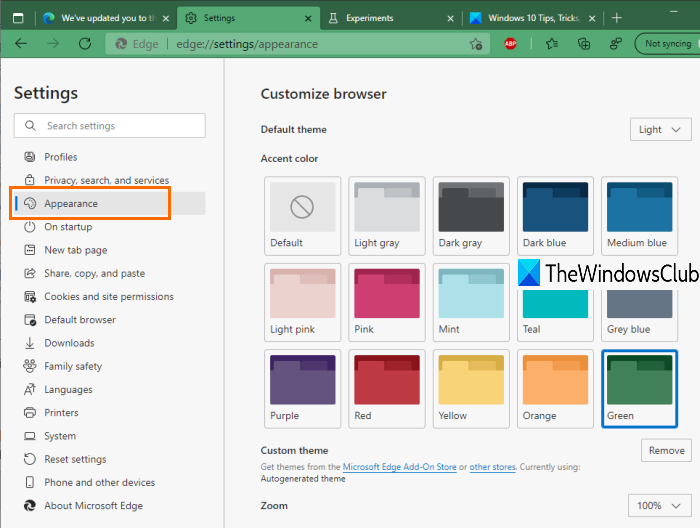
Odaberite(Select) bilo koju boju i ona će odmah primijeniti promjenu. Odabrana boja naglaska bit će vidljiva na Microsoft Edgeu(Microsoft Edge) .
To je sve!
Windows 10 već ima značajku naglašene boje koja vam omogućuje da prikažete boju na izborniku Start i programskoj traci , dobijete naslovne trake u boji itd. Sada Microsoft Edge također nudi sličnu značajku koja je lijep dodatak. Nadamo se da je ovaj post od pomoći u korištenju te značajke.
Related posts
Kako ukloniti gumb izbornika Proširenja s alatne trake Microsoft Edge
Kako postaviti ili promijeniti početnu stranicu Microsoft Edge u sustavu Windows 11/10
Dodajte gumb Početna u preglednik Microsoft Edge
Kako ograničiti automatsku reprodukciju medija u pregledniku Microsoft Edge
Kako nametnuti Google SafeSearch u Microsoft Edgeu u sustavu Windows 10
Kako instalirati Chrome teme na preglednik Microsoft Edge
Omogućite dijalog za ispis sustava u programu Microsoft Edge u sustavu Windows 10
Kako onemogućiti ili zaustaviti automatsku reprodukciju videa u programu Microsoft Edge
Kako igrati novu igru Surf u Microsoft Edgeu
Microsoft Edge se ne može otvoriti pomoću ugrađenog administratorskog računa
Microsoft Edge nastavlja s automatskim resetiranjem pri ponovnom pokretanju u sustavu Windows 11/10
Kako popraviti ili resetirati preglednik Microsoft Edge u sustavu Windows 11
Izradite prečac za otvaranje preglednika Microsoft Edge u načinu rada InPrivate
Dodijelite tipku Backspace za povratak na stranicu u Microsoft Edgeu
Popis skrivenih URL-ova internih stranica u programu Microsoft Edge
Kako koristiti Smart Copy u programu Microsoft Edge
Kako podijeliti URL web-stranice pomoću preglednika Microsoft Edge
Kako sakriti naslovnu traku s okomitim karticama u Microsoft Edgeu
Kako instalirati proširenja u preglednik Microsoft Edge
Kako isključiti push obavijesti za web stranicu Microsoft Edge
