Kako omogućiti Do Not Track u Chromeu, Firefoxu, Edgeu i Operi
Do Not Track ili DNT je značajka web-preglednika koja web stranicama daje do znanja da ne želite da vas prate. Kada omogućite DNT postavku u svom web-pregledniku, on šalje zahtjev Ne prati(Do Not Track) s vašim prometom na svim web-lokacijama koje posjećujete i uslugama trećih strana koje koriste, tražeći od njih da ne prikupljaju podatke o vama i vašem pregledavanju navike. Ovaj vodič objašnjava kako DNT funkcionira i pokazuje kako početi slati zahtjeve Ne prati u (Do Not Track)Google Chromeu(Google Chrome) , Mozilla Firefoxu(Mozilla Firefox) , Microsoft Edgeu(Microsoft Edge) i Operi:
Što je zahtjev Ne prati?
Zahtjev za ne praćenje(Do Not Track) je signal koji vaš preglednik šalje web-stranicama koje posjećujete, govoreći im da ne želite njihove kolačiće(cookies) i tražeći da onemogućite praćenje korisnika. Iako možete omogućiti DNT u bilo kojem pregledniku za slanje ovog zahtjeva, ne postoji standard za to kako web tvrtke, web stranice i web usluge tumače i koriste DNT . Ako su web-lokacije koje posjećujete postavljene tako da poštuju postavku vašeg preglednika Ne prati(Do Not Track) , oglasne mreže trebale bi se suzdržati od praćenja vas u svrhe oglašavanja i prestati prilagođavati oglase koje prikazuju u vašem web pregledniku. Nadalje(Furthermore) , web-mjesta bi trebala ograničiti podatke koje prikupljaju o vašim aktivnostima pregledavanja na svojim stranicama.
Kada naša web stranica zaprimi zahtjeve Ne prati(Do Not Track) od preglednika naših posjetitelja, prikuplja manje informacija o tom posjetu. Još jedna značajna promjena je da ne bilježimo ključne riječi koje ste koristili u Google pretraživanju(Google Search) da biste došli do jednog od naših vodiča. Ukratko, kada je DNT uključen, manje znamo o tome kako dolazite do naše web stranice i kako je koristite.
Ako niste sigurni u trenutačnu postavku Ne prati u pregledniku, posjetite (Do Not Track)Sve o DNT(All About DNT) -u da biste utvrdili pratite li vas ili ne.

Saznajte šalje li vaš preglednik zahtjeve Ne prati
Od 2010. postavka Ne prati (DNT)(Do Not Track (DNT)) dostupna je u svim web preglednicima. Prvi koji je implementirao ovu značajku bio je Mozilla Firefox , a ubrzo nakon njega i drugi web preglednici. Sljedeća poglavlja pokazuju kako omogućiti DNT u većini glavnih preglednika, stoga pronađite onaj koji koristite i poduzmite potrebne korake da spriječite praćenje tijekom pregledavanja interneta.
Kako omogućiti Ne prati u Google Chromeu(Google Chrome)
Da biste omogućili postavku Ne prati(Do Not Track) Google Chrome , pritisnite gumb "Prilagodi i kontroliraj Google Chrome"(“Customize and control Google Chrome”) u gornjem desnom kutu. Izgleda kao tri okomito raspoređene točke. U izborniku koji se otvori kliknite ili dodirnite Postavke(Settings) .

Pristupite postavkama Chromea
Zatim pristupite kartici "Privatnost i sigurnost"(“Privacy and security”) ili se pomaknite prema dolje dok ne dođete do ovog odjeljka. Kliknite(Click) ili dodirnite "Kolačići i drugi podaci web-mjesta(“Cookies and other site data) . ”

Otvorite Kolačiće i druge podatke web-mjesta
Pomaknite(Scroll) se prema dolje i kliknite ili dodirnite opciju "Pošalji zahtjev "Ne prati" sa svojim prometom pregledavanja"(‘Send a “Do Not Track” request with your browsing traffic’) da biste je omogućili.

Pritisnite za slanje zahtjeva Ne prati s vašim prometom pregledavanja
Skočni prozor daje vam do znanja što znači omogućiti opciju Ne prati(Do Not Track) . Kliknite ili dodirnite Potvrdi(Confirm) .

Potvrdite da biste omogućili Google Chrome(Google Chrome Do) Ne prati
Prekidač je uključen, kao što se vidi ispod. Zatvorite karticu Postavke(Settings) i od sada Google Chrome šalje DNT signal svim web stranicama i web aplikacijama koje posjećujete.

Prekidač za ne praćenje u (Track)pregledniku Google Chrome(Google Chrome Do) je omogućen
SAVJET:(TIP:) Također možete blokirati kolačiće treće strane(block third-party cookies) koji prate vaše aktivnosti na internetu u Chromeu(Chrome) , Firefoxu(Firefox) , Operi(Opera) , Edgeu(Edge) i Internet Exploreru(Internet Explorer) .
Kako omogućiti postavku Mozilla Firefox Do Not Track
Da biste omogućili Ne prati(Do Not Track) u Mozilla Firefoxu, pritisnite gumb Otvori izbornik(Open menu) hamburger u gornjem desnom kutu. Zatim kliknite ili dodirnite Opcije(Options) .
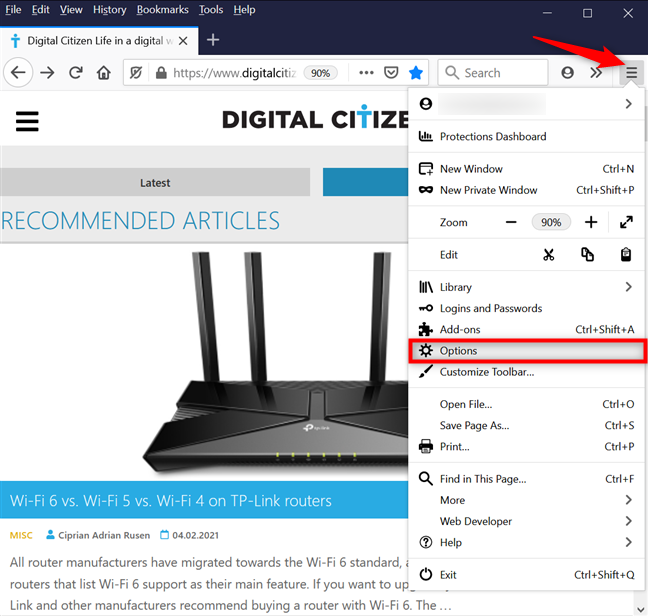
Otvorite opcije Firefoxa
Pristupite kartici Privatnost i sigurnost(Privacy & Security) na lijevoj strani. S desne strane pomaknite se prema dolje kako biste pronašli postavku "Pošalji web-mjestima signal "Ne prati" koji ne želite da se prati"(‘Send websites a “Do Not Track” signal that you don’t want to be tracked’) i odaberite Uvijek(Always) .
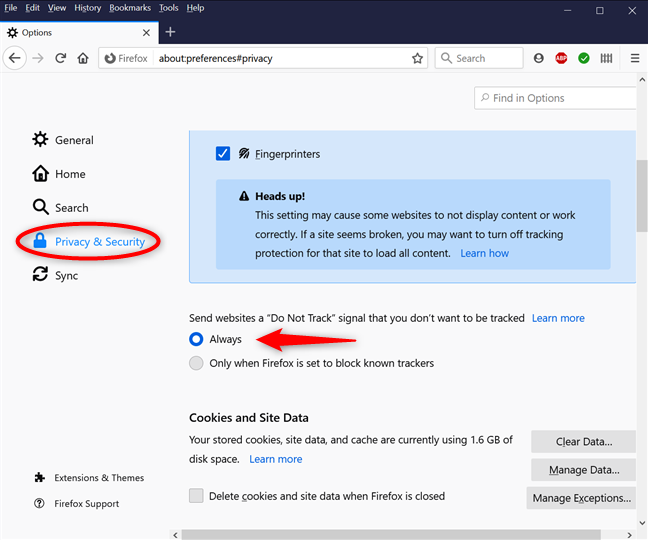
Omogućite postavku Firefoxa(Firefox Do) Ne prati
Zatvorite karticu Opcije(Options) i Mozilla Firefox sada šalje DNT signale.
Kako uključiti Do Not Track ( DNT ) u programu Microsoft Edge
Otvorite Microsoft Edge(Open Microsoft Edge) i kliknite ili dodirnite gumb "Postavke i više"(“Settings and more”) u gornjem desnom kutu. Idite na Postavke(Settings) s sljedećeg padajućeg izbornika.

Pristupite postavkama Edgea
Pristupite kartici "Privatnost, pretraživanje i usluge"(“Privacy, search, and services”) iz lijevog stupca. Zatim, na desnom oknu, pomaknite se prema dolje do "Privatnost"(“Privacy”) i pritisnite unos "Pošalji zahtjeve "Ne prati"(‘Send “Do Not Track” requests’) da biste ga aktivirali.
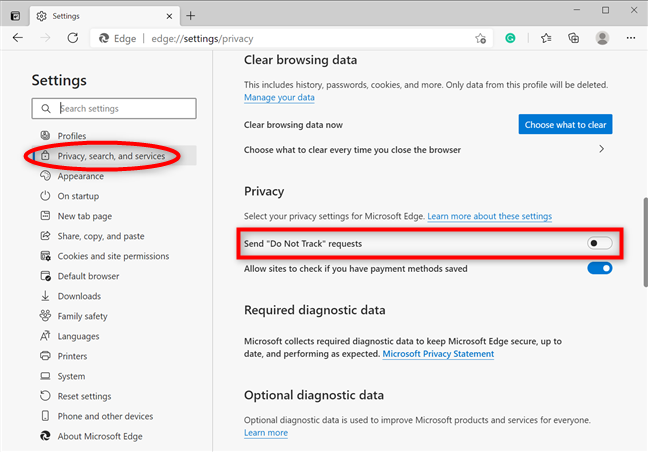
Kliknite(Click) ili dodirnite za Pošalji zahtjeve Ne prati
Skočni prozor upozorava vas da Do Not Track u potpunosti ovisi o web lokacijama koje posjećujete. Kliknite(Click) ili dodirnite gumb Pošalji zahtjev .(Send request)

Pritisnite Pošalji(Press Send) zahtjev da potvrdite svoj izbor
Prekidač Do Not Track je uključen, tako da od sada Microsoft Edge uključuje DNT zahtjeve prilikom pristupa web stranicama. Zatvorite karticu Postavke(Settings) i gotovi ste.
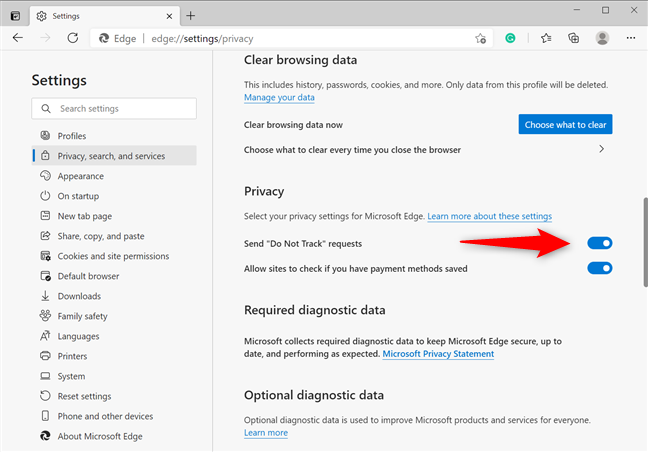
Prekidač Edge DNT je aktivan
Kako omogućiti Do Not Track u Operi
U Operi kliknite ili dodirnite gumb "Prilagodi i kontroliraj Opera"(“Customize and control Opera”) prikazan u gornjem lijevom kutu. Izgleda kao slovo O , pored riječi Izbornik(Menu) . Zatim kliknite ili dodirnite Postavke(Settings) .
SAVJET:(TIP: ) Alternativno, možete pritisnuti ALT + P na tipkovnici da biste otvorili Opera's Settings .

Pristupite postavkama u Operi
Kliknite ili dodirnite Napredno(Advanced ) na lijevoj bočnoj traci da biste otkrili padajući izbornik, a zatim pristupite “Privatnost i sigurnost(“Privacy & security) . ” Na desnoj strani pritisnite “Kolačići i drugi podaci o stranicama(“Cookies and other site data) . ”

Pristupite kolačićima i drugim podacima web mjesta
Zatim kliknite ili dodirnite opciju "Pošalji zahtjev "Ne prati" sa svojim prometom pregledavanja"(‘Send a “Do Not Track” request with your browsing traffic’) da biste je aktivirali.

Pritisnite za slanje DNT zahtjeva kada pretražujete internet
Skočni prozor omogućuje vam da saznate više o Do Not Track i kako funkcionira. Kliknite ili dodirnite Potvrdi(Confirm) .

Pritisnite Potvrdi(Press Confirm) da biste omogućili Ne prati u Operi
Kao što pokazuje prekidač, Do Not Track je sada omogućen. Zatvorite postavke(Settings,) i Opera sada šalje DNT signale na web-stranice koje posjećujete.
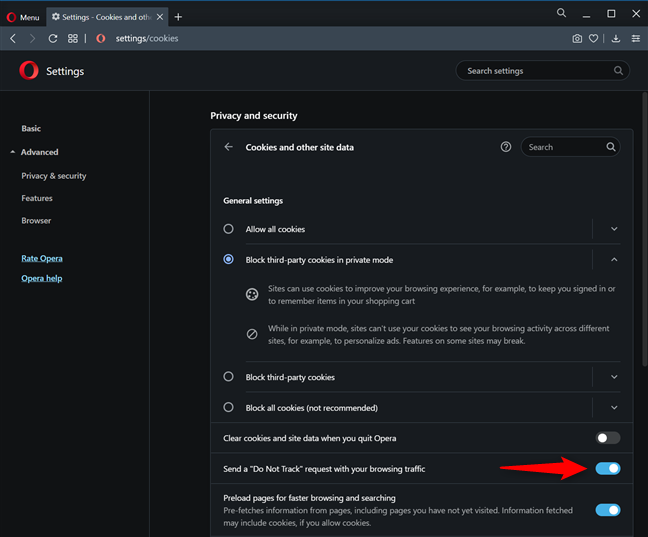
Prekidač pokazuje da ste uspješno omogućili Ne prati u Operi
Zašto želite slati zahtjeve Ne prati?
Iako omogućavanje DNT -a može pomoći da vaša povijest pregledavanja bude malo privatnija, to ne znači da vas sve web-mjesta, oglasne mreže i usluge trećih strana prestaju pratiti. Neki od njih zanemaruju vašu DNT postavku i prate vas na isti način. Prije nego što zatvorite ovaj vodič, ostavite komentar u nastavku s razlogom zbog kojeg ste odlučili poslati zahtjeve Ne prati(Do Not Track) i svoje iskustvo pregledavanja nakon toga.
Related posts
Kako postaviti proxy poslužitelj u Chromeu, Firefoxu, Edgeu i Operi
Kako raditi anonimno u Chromeu, Firefoxu, Edgeu i Operi
Idite u anonimni način pomoću tipke prečaca u Chromeu, Edgeu, Firefoxu i Operi
Napravite prečace InPrivate ili Incognito za Firefox, Chrome, Edge, Opera ili Internet Explorer
Kako blokirati kolačiće treće strane u Chromeu, Firefoxu, Edgeu i Operi
Kako isključiti karticu u Chromeu, Firefoxu, Microsoft Edgeu i Operi
Kako deinstalirati Microsoft Edge iz Windowsa -
Kako isključiti Chrome obavijesti: Sve što trebate znati -
Kako ispisati članak bez oglasa u svim glavnim preglednicima -
O InPrivate i anonimnom načinu. Što je privatno pregledavanje? Koji je preglednik najbolji?
Kako izbrisati kolačiće na Microsoft Edgeu -
Koju verziju Chromea imam? 6 načina da saznate -
Kako spriječiti Chrome da traži spremanje zaporki -
Kako omogućiti DNS preko HTTPS-a u Firefoxu
Izvezite lozinke iz Chromea, Firefoxa, Opera, Microsoft Edgea i Internet Explorera
Kako deblokirati Adobe Flash Player na Windows 10 Microsoft Edge -
Kako teško osvježiti stranice u vašem pregledniku, na Macu (Safari, Chrome, Firefox i Opera)
Kako koristiti prevenciju praćenja u programu Microsoft Edge -
12 načina upravljanja karticama u programu Microsoft Edge -
Kako koristiti opcije kontrole medija u pregledniku Google Chrome
