Kako omogućiti automatsku izradu grupa kartica u Google Chromeu
Jedan od najpopularnijih višeplatformskih preglednika u digitalnom svijetu je Google Chrome . To je brza tražilica prilagođena korisniku koju je razvio Google i kompatibilna je s različitim operativnim sustavima kao što su Microsoft , Linux , Mac , Apple itd. Google se povremeno ažurira Chrome , a njegova najnovija verzija uključuje novu značajku pod nazivom Tab Groups Auto Napravite(Tab Groups Auto Create) koju možete aktivirati pomoću zastavice u pregledniku Chrome .
Ova značajka organizira više trbušnjaka koje korisnik koristi u web pregledniku. Smanjuje nered nastao zbog istovremenog pregledavanja različitih web stranica u istom ili različitom prozoru. Ovo je izvanredna značajka vizualnog uređenja brojnih kartica dostupnih u Google Chromeu(Google Chrome) . Kartice se mogu organizirati označavanjem boja za odgovarajuće grupe.
Omogućite automatsku izradu grupa kartica(Tab Groups Auto Create) u Chromeu(Chrome)
Značajka automatskog kreiranja grupa(Groups Auto Create) kartica u Google Chromeu(Google Chrome) može dobiti osam različitih boja, a korisnik također može odrediti imena grupe prema svojoj zgodnosti. Također se može automatizirati smanjujući rad na stvaranju iznova i iznova. Kako biste omogućili ovu značajku na računalu sa sustavom Windows 10, slijedite ove korake:
- Pokrenite preglednik Google Chrome.
- Idite na stranicu chrome://flags .
- Traži zastavice za Automatsko kreiranje grupa kartica(Tab Groups Auto Create) .
- Kliknite(Click) na padajuću strelicu i promijenite vrijednost iz Zadano(Default) u Omogućeno(Enabled) .
- Ponovo pokrenite preglednik da biste primijenili promjene.
- Počnite(Start) stvarati nove grupe kartica za subjekt koji ima istu temu.
Ova značajka automatski stvara grupe za korisnika, ako su grupe kartica omogućene.
Da biste omogućili automatsko stvaranje grupa kartica u (Tab)Google Chromeu(Google Chrome) , prvo otvorite preglednik Chrome i provjerite jeste li ažurirali na najnoviju verziju preglednika.
U adresnu traku upišite chrome://flags, i pritisnite enter.
Zatim idite na okvir za pretraživanje, upišite Automatsko kreiranje grupa kartica(Tab Groups Auto Create) i vidjet ćete povezanu zastavu u odjeljku Eksperimenti(Experiments) .
Alternativno, možete upisati sljedeći tekstualni kod u adresnu traku Chromea(Chrome) i pritisnuti Enter da biste izravno otvorili zastavu.
chrome://flags#tab-groups-auto-create
Sada kliknite na padajući izbornik pored Automatsko kreiranje grupa kartica(Tab Groups Auto Create) i odaberite opciju Omogućeno(Enabled) .
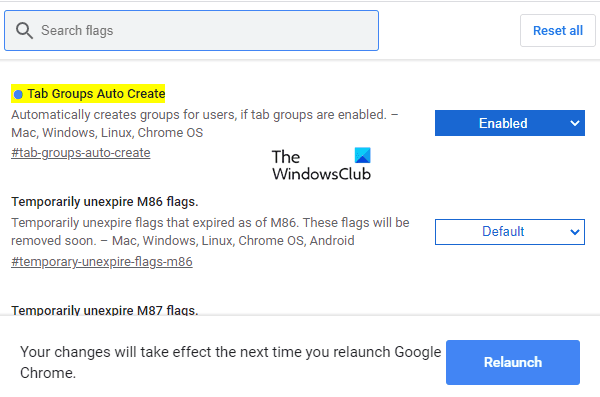
Zatim kliknite na gumb Ponovno pokreni(Relaunch) kako bi promjene stupile na snagu sljedeći put kada ponovno pokrenete preglednik i sada ste spremni za rad.
Preglednik će automatski kreirati grupe kartica(Tab) od sada nadalje. Međutim, možete izbrisati kartice iz postojećih grupa.
Najvažnije je da se nove kartice mogu dodati postojećim grupama kartica. Otvorite novu karticu, kliknite desnom tipkom miša na nju, odaberite Dodaj u postojeću grupu, a zatim odaberite njezin naziv. Redoslijed grupa kartica(Tab) može se jednostavno preurediti povlačenjem grupa kartica jednu za drugom.
Nadam se da ovo pomaže.
Related posts
Kako omogućiti i koristiti značajku Grupe kartica u Google Chromeu
Kako koristiti grupe kartica u pregledniku Google Chrome
Kako stvoriti i izbrisati profile u web pregledniku Google Chrome
Kako omogućiti ili onemogućiti tipke za pomicanje kartica u Google Chromeu
Proširenja Upravitelj kartica za povećanje produktivnosti u Google Chromeu
Promijenite pozadinu stranice Nova kartica u Google Chromeu
Vaš profil nije moguće ispravno otvoriti u Google Chromeu
Kako popraviti pogreške pri preuzimanju datoteke u pregledniku Google Chrome
ERR_NAME_NOT_RESOLVED, kod pogreške 105 u pregledniku Google Chrome
Google Chrome protiv Firefox Quantum za Windows PC
Google Chrome neće izbrisati povijest i podatke pregledavanja
Kako omogućiti ili onemogućiti ikonu za pretraživanje kartica u Google Chromeu
Google Chrome ne reagira, ponovo pokrenuti sada?
Onemogućite Upravitelj profila u Google Chromeu u sustavu Windows 11/10
Problemi i problemi s Google Chromeom sa sustavom Windows 10
Google Chrome čeka predmemoriju - što da radim!?
Kako promijeniti zadanu veličinu fonta u pregledniku Google Chrome
Kako promijeniti zadane postavke ispisa u Google Chromeu
Kako omogućiti ili onemogućiti traku s karticama koja se može pomicati u Google Chromeu
Kako onemogućiti ili omogućiti tamni način rada u Google Chromeu u sustavu Windows 10
