Kako odmah izraditi Windows 11 Insider Preview
Windows tim je započeo s uvođenjem Windows 11 Insider Preview , a ako koristite Windows 10 povezan s Microsoftovim(Microsoft) računom, možete ga odmah instalirati na svoje računalo. Ovaj će vas post uputiti kako možete dobiti Windows 11 Insider Preview !

Prije nego što nastavimo, imajte na umu da verzije Insidera(Insider) možda nisu u potpunosti stabilne i imaju greške. Nije preporučljivo instalirati ga na svoje primarno računalo. Međutim, ako ga i dalje želite instalirati, budite spremni na padove i nestabilnost.
Ograničenja kanala Windows Insider
Kada ste u programu Windows Insider(Windows Insider Programme) , odjeljak će upozoriti na sva hardverska ograničenja koja vaše računalo može imati za Windows 11 . Iako će vam omogućiti da se pridružite insajderskom programu, nećete dobiti pristup nekolicini kanala kao što su Dev , Beta . Microsoft ih ograničava uglavnom zato što će iskustvo biti sporije ili degradirano. Slika ispod je s Microsoftovog bloga(Microsoft Blog) .
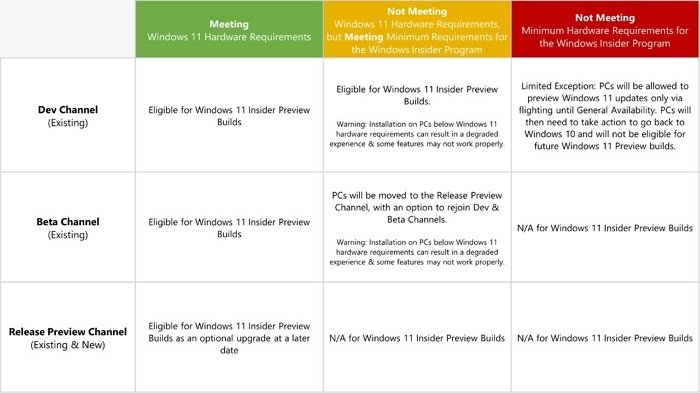
Također je važno napomenuti da će računalo biti označeno ako se vratite s insajderske verzije na Windows 10 . Microsoft će sada dati još jednu iznimku i sada će ponovno dopustiti nadogradnju na verzije Windows 11 (Windows 11) Insider Preview .
Povezano(Related) : Kako instalirati Windows 11 pomoću Hyper-V(How to Install Windows 11 using Hyper-V) .
Kako odmah izraditi Windows 11 (Windows 11) Insider Preview(Insider Preview Build)
Da biste dobili verzije sustava Windows Insider(Windows Insider) , morate se prijaviti za program Insiders . Zatim slijedite ove korake:
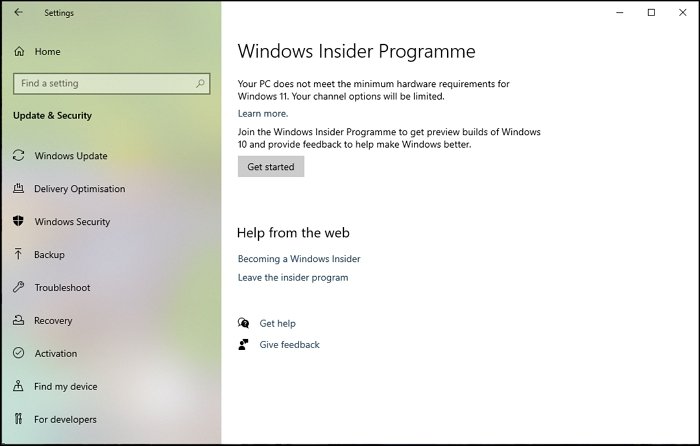
- Otvorite postavke sustava Windows(Windows Settings) pritiskom na Win + I.
- Idite(Navigate) na Ažuriranje(Update) i Security > Insider Programme .
- Kliknite na gumb Početak rada.
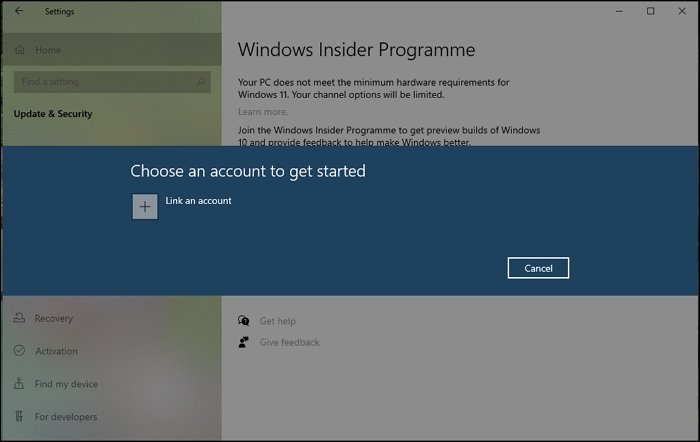
- Kliknite(Click) na Poveži račun(Link Account) i odaberite Microsoftov(Microsoft) račun na računalu. Kliknite(Click) na gumb Nastavi .(Continue)

- Na sljedećem zaslonu dobit ćete opciju izbora između Dev Preview Channel , Beta Preview Channel , Release Preview Channel .
- Odaberite(Select) bilo koju verziju koja vam odgovara, a zatim kliknite gumb Potvrdi(Confirm) .
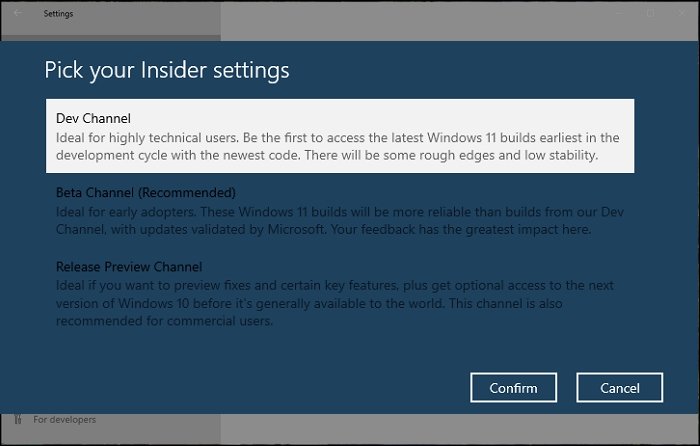
- Objavite ovo; računalo će se ponovno pokrenuti.
- Nakon što se prijavite na računalo, idite na Windows Settings > Update and Security
- Kliknite(Click) gumb Provjeri(Check) ažuriranje i trebao bi početi preuzimati Windows (Update)11 (Windows 11) Preview .
Nakon preuzimanja ažuriranja, računalo će se ponovno pokrenuti i instalirati Windows 11 Preview .
Povezano(Related) : Microsoft još nije objavio nijedan Windows 11 ISO – ali možete preuzeti ISO datoteku Windows 11 Insider Preview s (download Windows 11 Insider Preview ISO)Microsofta(Microsoft) izravno pomoću alata UUP Dump Tool(UUP Dump Tool) .
Kada ste u sustavu Windows 11(Windows 11) , možete prijeći na Settings > Windows Update > Windows Insider Program .
Ovdje ćete moći promijeniti insajderske postavke ili kanale. Snimka zaslona u nastavku jasno pokazuje koliko se toga promijenilo, a Insider program je dio Windows Update , za razliku od Windowsa 10(Windows 10) .
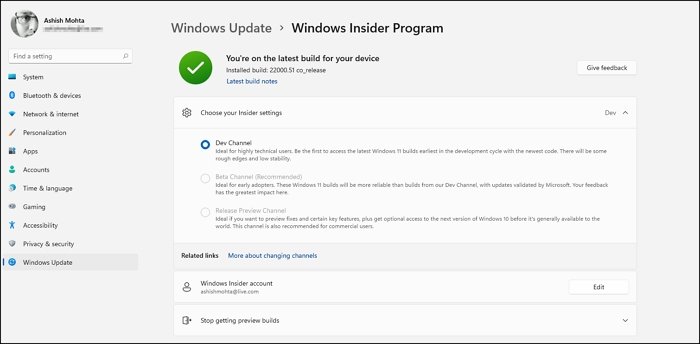
Iznenađujuće(SURPRISINGLY) , dok sam instalirao Windows 11 , izrada je stabilna čak i na kanalu izdanja Dev . Tu i tamo postoje bugovi, koji će biti predstavljeni za nekoliko tjedana, a uskoro će se pojaviti i nove značajke.
Pročitajte(Read) : Kako promijeniti Insider Channel na Windows 11 iz Dev u Beta(change the Insider Channel on Windows 11 from Dev to Beta) .
Nadam se da će vam post pomoći da instalirate Windows 11 Insider Preview .
Povezano(Related) : Kako se pridružiti ili napustiti Windows Insider program i prestati dobivati Insider Buildove .
Related posts
Kako preuzeti ISO datoteku Windows 11 Insider Preview
Kako preuzeti Windows 11 sada iz Insider Preview-a
Kako prebaciti Insider Channel na Windows 11
Ne može se prebaciti Windows Insider Channel na Windows 11 - Dev ili Beta
Gdje preuzeti Windows Server Insider Preview Builds?
Čipseti i matične ploče koje podržavaju Windows 11 operativni sustav
Kako omogućiti ili onemogućiti Snap Layouts u sustavu Windows 11
Kako se odjaviti s računa e-pošte u aplikaciji Mail u sustavu Windows 11
Windows 11 datum izlaska, cijena, hardverski zahtjevi
Kako promijeniti veličinu trake zadataka u sustavu Windows 11
Kako prikvačiti bilo koju aplikaciju na traku zadataka u sustavu Windows 11
Prikaži ili sakrij ikone u području preljeva kuta trake zadataka u sustavu Windows 11
Kako izrezati PDF stranice u sustavu Windows 11 pomoću online alata ili besplatnog softvera
Kako prikazati ili sakriti najčešće korištene aplikacije u izborniku Start u sustavu Windows 11
Omogućite ili onemogućite Wi-Fi i Ethernet adapter u sustavu Windows 11
Kako omogućiti ili onemogućiti prijedloge teksta u sustavu Windows 11
Kako ubrzati Windows 11 i ubrzati pokretanje, pokretanje, isključivanje
Popravak Ne može doći do pogreške VPN poslužitelja na PIA-i u sustavu Windows 11
Kako izbrisati ili stvoriti zakazani zadatak pomoću PowerShell-a u sustavu Windows 11
Kako provjeriti može li vaše računalo pokrenuti Windows 11 alat za provjeru zdravlja računala
