Kako obaviti konferencijski poziv na računalu ili mobitelu
Kako se rad na daljinu(remote work) povećava u mnogim dijelovima svijeta, virtualne konferencije postale su nužne. Dostupan je niz videokonferencijskih sustava, što olakšava održavanje vlastitih konferencijskih poziva nego ikada prije.
Ako se pitate kako napraviti konferencijski poziv, postoje deseci aplikacija za konferencijske pozive koje olakšavaju postavljanje i prebacivanje na poziv. Međutim, može biti zastrašujuće pokušavati pronaći pravi jer većina njih nudi slične značajke.

Kako obaviti konferencijski poziv pomoću aplikacije za konferencijski poziv(How to Do a Conference Call Using a Conference Call App)
Bilo da posjedujete malu tvrtku, radite od kuće ili samo želite ostati u kontaktu s obitelji i prijateljima(stay in touch with family and friends) , pomoći ćemo vam odabrati pravu aplikaciju za konferencijski poziv kako biste ostali povezani.
1. Zumiranje(Zoom)(Zoom)
Zoom je aplikacija za videokonferencije temeljena na oblaku koja je postala popularna kada je globalna pandemija učinila fizičke sastanke nemogućim. Aplikacija nije samo jednostavna za korištenje i pouzdana, već nudi širok raspon alata i značajki koje vam omogućuju održavanje konstruktivnih sastanaka.
Ako želite organizirati konferencijski poziv, pogledajte naš vodič o tome kako postaviti i koristiti Zoom( how to set up and use Zoom) . Međutim, ako ste primili pozivnicu za pridruživanje Zoom sastanku, možete se pridružiti klikom na vezu, unosom Zoom ID- a i lozinke koje vam je dao domaćin sastanka ili biranjem broja na Zoom sastanku sa svojim telefonskim brojem( dial into a Zoom meeting with your phone number) .
Zoom nudi planove i usluge prikladne za različite proračune, a najbolji dio je to što ne postoji ograničenje broja video feedova koje možete imati istovremeno.

Ostale vrijedne značajke koje ćete pronaći u Zoomu(Zoom) uključuju snimanje sastanaka(meeting recording) , grupne poruke, sobe za(breakout rooms) seksu , bijelu ploču i dijeljenje zaslona, aktivne prikaze zvučnika i integraciju s Outlookom(Outlook) i Chromeom(Chrome) .
Također možete podići ruku(raise your hand) da postavite pitanje bez prekidanja ostalih sudionika i odredite nekog drugog kao domaćina ako trebate napustiti poziv.
Aplikacija je dostupna za Windows , Mac , Android i iOS uređaje tako da možete započeti ili se pridružiti sastanku sa svog pametnog telefona ili desktopa( start or join a meeting from your smartphone or desktop) . Ako koristite ChromeOS , pogledajte naš vodič o tome kako koristiti Zoom na Chromebooku(how to use Zoom on Chromebook) .
2. Microsoftovi timovi(Microsoft Teams)(Microsoft Teams)
Microsoft Teams nije samo aplikacija za konferencijske pozive, već i softver za grupnu suradnju dizajniran za daljinski rad timova. Aplikacija nudi puno značajki i alata za suradnju uključujući chat, videopozive, kao i pristup Office programima kao što su Word , PowerPoint i Excel .
Uz Teams možete dijeliti svoj zaslon(share your screen) , stvarati ankete i ankete, raditi na digitalnoj bijeloj ploči, dijeliti datoteke i organizirati sastanke s računala ili mobilne aplikacije.
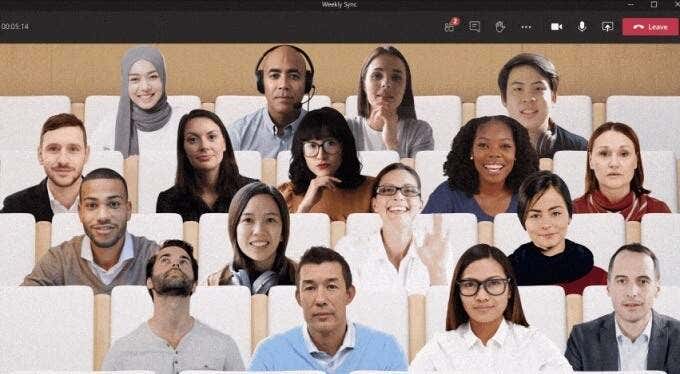
Ako se pitate hoćete li za konferencijski poziv koristiti Microsoft Teams ili Zoom(Microsoft Teams or Zoom) , ovisit će o tome koristite li besplatne ili plaćene planove. Uz Teams besplatni plan vam omogućuje samo organiziranje videopoziva jedan na jedan tako da ne možete organizirati konferencijski poziv s više sudionika.
Zoom , s druge strane, omogućuje vam da ugostite konferencijski poziv s više sudionika koristeći njegovu besplatnu verziju.
Jedna od jedinstvenih značajki koje ćete pronaći s timovima(Teams) je način rada zajedno(Together Mode) , koji vam omogućuje da upoznate druge sudionike u virtualnom prostoru po vašem izboru bez obzira radi li se o uredu ili kafiću. Pogledajte naš vodič o najboljim savjetima i trikovima(best Microsoft Teams tips and tricks) za Microsoft Teams koji će vam pomoći da budete produktivniji koristeći aplikaciju.
3. Skype
Skype je među prvim aplikacijama koje nude video chat i VoIP usluge od 2003. Aplikacija nudi besplatne Skype-to-Skype pozive, besplatne video konferencije za do 50 sudionika i druge značajke kao što su SMS poruke, HD video i audio i fiksni telefon Telefonski pozivi.
Također možete dijeliti svoj zaslon, prenositi datoteke, koristiti prevođenje u stvarnom vremenu u Skypeu(Skype) kao što biste to učinili sa Zoomom(Zoom) i snimati Skype pozive na svom Windows, Mac, iPhone ili Android uređaju(record Skype calls on your Windows, Mac, iPhone or Android device) .

Da biste postavili konferencijski poziv na Skypeu(Skype) , možete stvoriti besplatnu vezu za sastanak na mreži(create a free meeting link online) ili je postaviti pomoću aplikacije Skype na stolnom računalu ili mobilnom uređaju.
Ako koristite aplikaciju Skype , pokrenite je na računalu ili mobilnom uređaju i odaberite ikonu Grupa(Group) iznad popisa kontakata. U praznom prozoru odaberite i povucite kontakte koje želite sudjelovati u konferencijskom pozivu, a zatim započnite poziv odabirom gumba Grupa poziva(Call group) .
4. GoToMeeting
GoToMeeting je izvrsna aplikacija za konferencijske pozive za vlasnike malih poduzeća jer vam omogućuje održavanje velikih sastanaka ovisno o planu usluge na koji ste se pretplatili.
Usluga je prepuna visokokvalitetnih značajki konferencijskih poziva uključujući razmjenu poruka, snimanje, dijeljenje zaslona, transkripcije, zaključavanje sastanaka i alate za crtanje(drawing tools) .
GoToMeeting možete koristiti na web-pregledniku, stolnom računalu ili mobilnom uređaju i organizirati trenutne sastanke ili zakazati sastanak za kasnije. Glavni nedostatak je što nema besplatnog plana, ali je dostupno 14-dnevno probno razdoblje da ga isprobate besplatno.

Uključena je značajka chata koja omogućuje sudionicima da međusobno komuniciraju bez prekidanja govornika i HD video stream za kristalno jasne slike tijekom sastanaka.
Da biste obavili konferencijski poziv koristeći GoToMeeting , prijavite se na svoj račun, a zatim odaberite gumb Zakaži pod Zakaži (Schedule)sastanak(Schedule) na stranici Moji sastanci(My Meetings) . U novom prozoru preglednika odaberite datum i vrijeme poziva, odaberite je li to jednokratni ili ponavljajući sastanak, svoje audio opcije, a zatim postavite dopuštenja i lozinke.
Nakon što su postavke sastanka postavljene, pozovite svoje sudionike, a zatim započnite konferencijski poziv. Tijekom sastanka možete pristupiti drugim opcijama i popisu sudionika s upravljačke ploče, surađivati i dijeliti snimke poziva sa sudionicima.
5. Google Meet
Google Meet i Zoom(Google Meet and Zoom) gotovo su slični u pogledu značajki i postavljanja, ali Google Meet je besplatna aplikacija za konferencijske pozive za sve korisnike Google računa.
Aplikacija radi na stolnim i mobilnim uređajima, a možete joj pristupiti iz samog Gmaila(Gmail) ili stvoriti trenutni konferencijski poziv s naslovne stranice Google Meeta(Google Meet) ili aplikacije na svom mobilnom uređaju.

Tijekom sastanka možete napraviti prezentaciju(make a presentation) , podići ruku, provoditi ankete, koristiti sobe za seksu, koristiti bijelu ploču, promijeniti pozadinu, slati poruke u chatu, pa čak i koristiti titlove.
Pogledajte naš detaljni vodič o Google Meetu i kako funkcionira(Google Meet and how it works) za detaljne korake o tome kako ga postaviti.
Poboljšajte svoje iskustvo grupnih poziva(Enhance Your Group Call Experience)
Prošli su dani kada su vam trebali telefon, SIM kartica i dovoljno vremena za emitiranje da uspostavite konferencijski poziv. Danas vam je potreban samo jak WiFi(strong WiFi) , prijenosno računalo ili mobilni uređaj i dobra aplikacija za konferencijske pozive.
S ovih pet aplikacija za konferencijske pozive dobivate bolju povezanost s obitelji ili kolegama diljem svijeta, veću fleksibilnost za rad s bilo kojeg mjesta, a sastanke možete voditi bezbrižno. Ako želite imerzivniji način susreta s kolegama, pogledajte najbolje usluge za održavanje sastanaka u virtualnoj stvarnosti(best services to hold meetings in virtual reality) .
Koja je vaša omiljena usluga konferencijskih poziva? Recite(Tell) nam o tome u komentarima.
Related posts
Kako snimiti WhatsApp video ili audio poziv
Kako besplatno telefonirati s računala
Kako uputiti WhatsApp poziv koristeći Siri
Kako spojiti računalo na mobilnu pristupnu točku
Kako uključiti YouTube Dark Mode na webu i mobitelu
Kako instalirati dodatni jezik tipkovnice na Windows, Mac i mobilne uređaje
Kako oporaviti hakirani Facebook račun
Kako preuzeti izvanmrežni (samostalni) instalacijski program za Google Chrome
Napravite Gmail aplikaciju za stolna računala s ova 3 klijenta e-pošte
6 najboljih postavki kamere za fotografije Mjeseca
Kako otvoriti DDS datoteke u sustavu Windows 10
Kako vidjeti predmemorirane stranice i datoteke iz vašeg preglednika
Kako napraviti vlastito prijenosno računalo
Isključite kontrolu korisničkog računa (UAC) za određenu aplikaciju
Kako otvoriti zaključanu datoteku kada je koristi drugi program
Kako skenirati više stranica u jednu PDF datoteku
Koja je najbolja usluga konferencijskih poziva – najbolje aplikacije u usporedbi
Kako vratiti Xbox One ili Xbox Series X na tvorničke postavke
Kako onemogućiti Windows ključ
Kako pretvoriti dinamički disk u osnovni disk
