Kako napraviti snimke zaslona na Xbox One i gdje ih pronaći
Trebate li napraviti snimku zaslona na konzoli Xbox One kako biste svojim prijateljima pokazali najnoviju igru koju ste kupili ili je upotrijebili kao pozadinu za svoju Xbox One nadzornu ploču? Bez obzira na razlog, najnovija verzija softvera za Xbox One omogućuje vam snimanje zaslona pritiskom na nekoliko gumba. Evo što morate učiniti kako biste napravili snimku zaslona kada koristite svoj Xbox One i gdje pronaći svoje snimke zaslona:
Kako napraviti snimke zaslona na Xbox One
Kada želite snimiti snimku zaslona, to možete učiniti tako da kažete "Xbox, napravi snimku zaslona"("Xbox, take a screenshot") , ako je Kinect aktivan i sluša. Ako biste radije koristili kontroler, dvaput dodirnite gumb Xbox na gornjoj strani kontrolera.

Nakon što dvaput dodirnete gumb Xbox , bočna traka se učitava s nekoliko opcija za spremanje snimke zaslona ili snimanje onoga što je na zaslonu. Pritisnite Y da biste spremili snimku zaslona. Ako je vrijeme ključno, možete brzo dvaput dodirnuti gumb Xbox i zatim pritisnuti Y, bez čekanja da se učita bočna traka.

Na sredini zaslona prikazuje se obavijest "Snimka zaslona spremljena"("Screenshot saved") . Ako želite odmah vidjeti snimku zaslona, recite "Xbox open that" , ako je Kinect aktivan i sluša. Alternativno, pritisnite i držite gumb Xbox .

Sada kada znate kako napraviti snimku zaslona na svom Xbox One, pogledajmo gdje se nalaze sve vaše snimke zaslona i snimke.
Gdje pronaći svoje snimke zaslona na Xbox One
Otvorite aplikaciju Game DVR na svom Xbox One. Ova aplikacija prikazuje popis sa svim vašim snimkama i snimkama zaslona.

Možete ih filtrirati prema igrici ili vrsti medija. Dodirnite drugi stupac s Filterom(Filter) postavljenim na Sve(Everything) . Vidjet ćete popis s vrstama medija koje možete pregledavati. Odaberite Snimke zaslona(Screenshots) dodirom na ovu opciju.
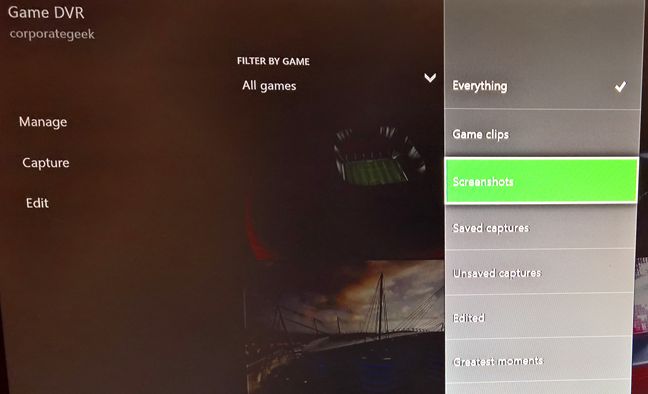
Sada možete vidjeti sve svoje snimke zaslona. Ako želite, možete ih dodatno filtrirati po igri, dodirom na prvi stupac . Zatim možete vidjeti svoje snimke zaslona dodirom na njih. Kao kontekstualne opcije za svoje snimke zaslona, možete ih izbrisati, podijeliti ili postaviti kao pozadinu za nadzornu ploču Xbox One.
Snimanje zaslona na Xbox One je jednostavno
Kao što vidite, snimanje zaslona na Xbox One je jednostavno. Međutim, željeli bismo brz i intuitivan način da ih pošaljemo na naša Windows računala(PCs) ili da ih premjestimo na vanjski pogon poput tvrdog diska priključenog na našu konzolu. Ako imate bilo kakvih pitanja ili problema o radu sa snimkama zaslona na Xbox One , ostavite komentar u nastavku.
Related posts
Kako aktivirati Xbox One igre ili besplatnu probnu verziju Xbox One Live Gold
Kako kupiti i iskoristiti Xbox poklon kartice i igre od Amazona
Minecraft postaje univerzalna igra na više platformi. 7 razloga zašto je ovo velika stvar
Kako provjeriti preostalu bateriju vašeg Xbox One kontrolera
Kako promijeniti naziv svoje konzole Xbox One u 3 koraka
Kako izvršiti 1. postavljanje na vašoj konzoli Xbox One
Zaustavite OneDrive stvaranje automatskog foto albuma u 3 koraka
Kako omogućiti i koristiti Fortniteovu 2FA (dvofaktorsku autentifikaciju)
Kako onemogućiti Radeon Software overlay (ALT+R) -
Upravljajte glazbom na Spotifyju tijekom igranja igrica uz Xbox Game Bar
Kako promijeniti jezik na Netflixu (7 načina)
6 stvari koje možete učiniti s aplikacijom Xbox u sustavu Windows 10
Xbox Game Bar ne radi. 3 načina da to popravite u sustavu Windows -
Kako otvoriti fotografije u sustavima Windows 10 i Windows 11 (10 načina)
Objašnjeni izbornici i prikazi Windows Media Playera 12
Objavljivanje i dijeljenje videozapisa sustava Windows Movie Maker s OneDriveom
Kako isključiti ljepljive tipke u sustavu Windows 10
Kako testirati i koristiti svoju web kameru u sustavu Windows 10, s aplikacijom Kamera
14 stvari koje možete učiniti s aplikacijom Fotografije u sustavu Windows 10 -
Jednostavna pitanja: Što je dvofaktorska provjera autentičnosti ili provjera u dva koraka?
