Kako napraviti prilagođenu pozadinu zumiranja
Zoom već ima neku sjajnu tehnologiju za postavljanje i prilagodbu vlastitog profila. Jedna takva značajka omogućuje vam postavljanje prilagođene pozadine zumiranja , čak i ako (Zoom)nemate zeleni zaslon(you don’t have a green screen) .
Značajku virtualne pozadine lako je postaviti, ali ćete htjeti slijediti neke savjete kako biste bili sigurni da radi kako je predviđeno. Ako imate zeleni zaslon, korištenje prilagođene Zoom pozadine bit će bolje, ali možete se snaći i bez njega.

Kako stvoriti prilagođenu pozadinu zumiranja(How To Create a Custom Zoom Background)
Nakon što instalirate Zoom , možete dodati prilagođenu pozadinu posjetom izborniku postavki. Kliknite na zupčanik(cog) u gornjem desnom kutu, ispod slike profila. Zatim kliknite karticu Virtualna pozadina(Virtual Background ) .
Sada je vrijeme da dodate svoju vlastitu virtualnu pozadinu. Odavde već možete kliknuti za odabir između niza osnovnih pozadina. To će vam omogućiti da testirate kako stvari rade s vašim postavljanjem.
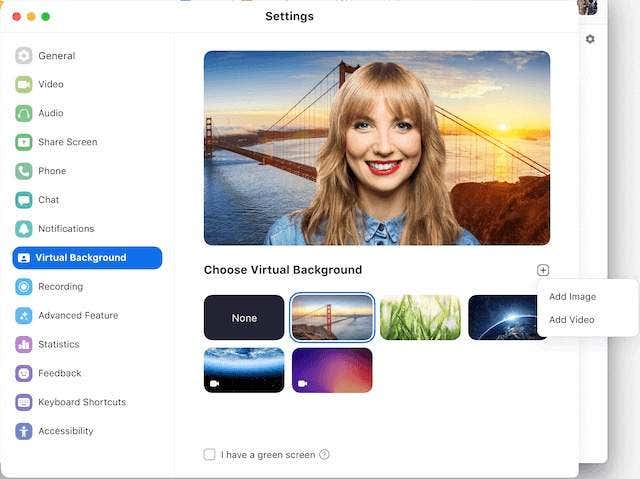
Neće sve postavke dati dobre rezultate. Ako želite najkvalitetniji rezultat, trebali biste kupiti zeleni ekran. Inače, možete poduzeti neke mjere opreza kako biste bili sigurni da uklanjate vlastitu pozadinu, a ne dio lica ili predmete u prvom planu.
- Postavite(Set) kameru okrenutu prema jednoj boji pozadine, na primjer, prema zidu.
- Zid zelene boje će najbolje funkcionirati, inače se odlučite za boje koje su u suprotnosti s tonom vaše kože.
- Pazite(Make) da nosite odjeću koja ne odgovara vašoj boji pozadine.
- Za bolje rezultate eksperimentirajte s dodavanjem ili smanjenjem svjetla u svojoj sobi.
- Kamera veće kvalitete često će imati bolje rezultate.
Nakon što ste shvatili osnove, vrijeme je da dodate svoju vlastitu sliku za svoju prilagođenu pozadinu. Možete odabrati bilo koju sliku sa svog računala, ali se preporučuje da koristite omjer slike 16:9 s razlučivosti od najmanje 1280×720 piksela.

Ako trebate visokokvalitetne prilagođene Zoom pozadine bez naknade, možete birati između tisuća na web stranicama za besplatne fotografije(free stock photo sites) . Da biste dodali vlastitu sliku za korištenje kao prilagođenu Zoom pozadinu, slijedite korake u nastavku.
- Kliknite na zupčanik(Cog) na glavnoj stranici.
- Kliknite Virtualna pozadina(Virtual Background) .
- Kliknite + Add Image .
- Odaberite(Choose) sliku iz lokalnih datoteka vašeg računala.
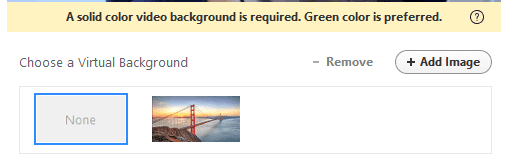
Na isti način možete dodati i prilagođene video Zoom pozadine. Međutim, da bi prilagođena video pozadina funkcionirala, Zoomu(Zoom) je potrebna dodatna pomoć.
Morat ćete koristiti zeleni zaslon ili savršeno jednobojnu video pozadinu. Možda ćete morati prilagoditi svoje postavke i osvjetljenje dok opcija ne bude dostupna, inače ćete vidjeti poruku "Potrebna je jednobojna videopozadina".
Kad je to moguće, Zoom će ponuditi novi gumb na virtualnoj pozadinskoj stranici, koji će korisniku omogućiti odabir između videa ili fotografije.
Kako stvoriti prilagođenu pozadinsku sliku zumiranja za svoju sobu(How to Create a Custom Zoom Background Image For Your Room)
Osim postavljanja vlastite osobne prilagođene pozadine, možete postaviti i pozadinu za svoju sobu.

Da biste svojoj sobi dodali vlastitu prilagođenu pozadinu Zooma(Zoom) , najprije se prijavite na web stranicu Zooma(Zoom website) .
- Kliknite na Moj račun(My Account) u gornjem desnom kutu.
- Zatim kliknite Upravljanje prostorijom(Room Management) u odjeljku ADMIN na lijevoj strani.
- Nakon toga kliknite Zoom Rooms .
- Kliknite gumb Uredi(Edit ) pored svoje sobe.
- Pomaknite se prema dolje do Pozadinske slike za Zoom Rooms(Background image for Zoom Rooms) .
- Kliknite Prenesi sliku(Upload image) i odaberite sliku.

Preporučena razlučivost za pozadinu Zoom sobe je 1920×1080 piksela. Podržane su GIF(GIF) , JPG i PNG slike.

Također možete postaviti virtualnu pozadinu sa zelenim zaslonom(Virtual Background with Green Screen) . Odmah(Just) ispod opcije pozadinske slike vidjet ćete opciju za uključivanje virtualne pozadine(Virtual Background) za svoju sobu. Kliknite(Click) da biste uključili ovu značajku, a zatim kliknite zadanu sliku ili ovdje prenesite svoju.
Gdje pronaći pozadine za video s prilagođenim zumiranjem(Where To Find Custom Zoom Video Backgrounds)
Pronaći bilo koju sliku na internetu za korištenje kao pozadinu je prilično jednostavno, ali kada je riječ o video pozadinama, malo je teže.
Teški dio je pronaći pozadinske videozapise koji se savršeno vrte kako biste stvorili bolji učinak. Ako videozapis stalno skače naprijed-natrag, to će stvarno uništiti uranjanje. Evo nekih od naših najboljih prijedloga za pronalaženje prilagođenih Zoom video pozadina koje se savršeno vrte.
Coverr

Coverr je besplatna web stranica za video zapise s velikom bibliotekom sadržaja koji je dostupan za preuzimanje. Nedavno je Coverr(Coverr) dodao svoj vlastiti odjeljak Zoom Virtual Backgrounds koji filtrira sav sadržaj označen kao prikladan za korištenje kao virtualna pozadina.
Pronaći ćete sve vrste snimaka od mirnih pozadina do nevjerojatnih prizora. Naći ćete mnoštvo prekrasnih pozadina koje se vrte, tako da će stati kod kuće kao virtualna Zoom video pozadina.
Pexels

Pexels je još jedna web stranica bez dionica sa fotografijama i videozapisima. Iako(Whilst) ne postoji namjenski odjeljak za Zoom video pozadine, brza pretraga točno toga će vratiti veliki popis relevantnih rezultata.
Dok Coverr(Whilst Coverr) na prvi pogled ima neke realističnije pozadine, Pexels nudi niz kreativnijih opcija, poput jata šarenih riba ili zadivljujućeg sjaja u tami meduza.
Canva

Canva je stvarno moćan alat za kreiranje koji sada ima odjeljak samo za stvaranje vlastitih prilagođenih Zoom pozadina. Možete dodati uredne efekte, pozadinske slike, videozapise, naljepnice i još mnogo toga. Kada završite, možete preuzeti svoju kreaciju i prenijeti je izravno u svoju Zoom sobu ili račun.
Related posts
Kako promijeniti boju pozadine na Google dokumentima
Kako ukloniti ili zamijeniti pozadinu u Photoshopu
Brzo uklonite pozadinsku buku u svojim snimkama uz Audacity
Savjeti za mikrofon: Kako smanjiti pozadinsku buku i dobiti bolji zvuk
Kako dodati i koristiti Slack prilagođene emojije
Kako onemogućiti Windows ključ
Kako upravljati poviješću snimki u zumiranju
Recenzija knjige - Vodič za štreberke za Windows 8
Kako ažurirati Raspberry Pi
8 najboljih tehnoloških ideja za suočavanje sa samoizolacijom
Napravite Gmail aplikaciju za stolna računala s ova 3 klijenta e-pošte
Kako napraviti pozadinu prozirnom u Photoshopu
Kako održavati svoje Windows računalo budnim bez dodirivanja miša
7 tehničkih savjeta za SEO optimizaciju za bilo koju web stranicu
Kako zamutiti pozadinu u Zoomu
Kako vidjeti predmemorirane stranice i datoteke iz vašeg preglednika
Kako otvoriti DDS datoteke u sustavu Windows 10
Kako stvoriti tim u Microsoft timovima
Kako dodati glazbu na Google slajdove
Stvorite prilagođene tipkovničke prečace za bilo što u sustavu Windows 10
