Kako napraviti kombinirani grafikon u Excelu
Kombinirani grafikon(Combination Chart) koristi se za prikaz jednog grafikona iznad drugog koristeći istu ljestvicu u postocima . Kombinirani grafikon(Combination Chart) naziva se i kombinirani grafikon(Combo Charts) . Kombinirani grafikoni(Charts) omogućuju čitatelju da proučava podatke kako bi utvrdio postoji li odnos između dva skupa podataka. U Microsoft Excelu(Microsoft Excel) , prilikom izrade grafikona, on općenito ima X-os i Y-os, ali s kombiniranim grafom, postoje dvije Y-osi koje omogućuju korisniku da ima dvije različite vrste podatkovnih točaka u istom grafikonu .
Korisnici programa Excel(Excel) koriste kombinirane grafikone ako su vrijednosti iz jedne serije prevelike ili male u usporedbi s drugim podacima; također omogućuje korisnicima pregled velikih skupova podataka s više tablica podataka i prikaz brojeva na uredan način u jednom grafikonu. Kombinirani grafikon(Combination Chart) prikazuje dvije vrste grafikona, odnosno stupce i linije, i nalazi se na istom grafikonu.
Kako napraviti kombinirani grafikon(Combination Chart) u Excelu(Excel)
Otvorite Microsoft Excel .
Napravite tablicu ili otvorite postojeću tablicu.

Prilikom izrade kombiniranog grafikona(Combination Chart) , prva stvar koju trebate učiniti je istaknuti cijelu tablicu.
Zatim idite na karticu Umetanje(Insert) i kliknite gumb Kombinirani grafikon(Combo Chart) u grupi Grafikoni(Charts) .
Na padajućem popisu možete odabrati vrstu kombiniranih grafikona koju želite.
Vrste su Kombinirani grafikoni(Combo Charts) prikazani na popisu koji se koriste za isticanje različitih vrsta informacija. Ovi kombinirani grafikoni(Combo Charts) su:
- Clustered Column -Line : Ova vrsta grafikona(Chart) koristi se kada imate mješovite vrste podataka.
- Grupirani stupac - linija na sekundarnoj osi(Clustered Column -Line on Secondary Axis) : Ova vrsta grafikona se koristi kada raspon grafikona uvelike varira i ima mješovite vrste podataka.
- Stacked Area – Clustered Column : Kao i Clustered Column -Line , Stacked Area – Clustered Column koristi se kada imate mješovite vrste podataka.
Prelazak pokazivača iznad tipova kombiniranog grafikona(Combo Chart) ili kombiniranog grafikona(Combination Chart) prikazat će pregled u vašoj proračunskoj tablici.
Odaberite Clustered Column -Line na sekundarnoj osi(Select the Clustered Column -Line on Secondary Axis) ; ovaj tip grafikona prikazuje savršen opis za usporedbu odnosa između dva podatka.
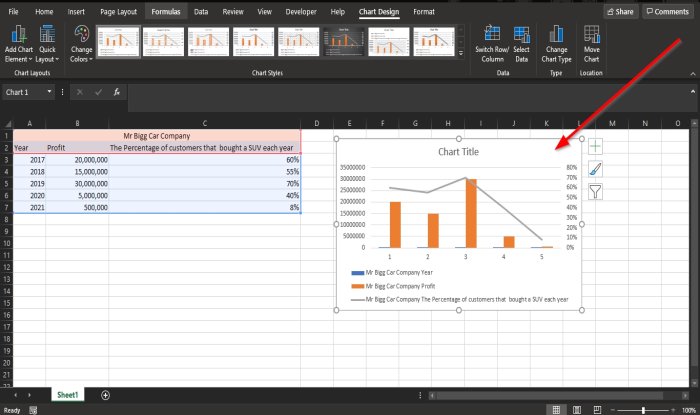
Kada odaberete, vidjet ćete grafikon sa stupcima i linijama koji uspoređuju dva podatka u vašoj proračunskoj tablici.
Pročitajte(Read) : Kako umetnuti Excel proračunsku tablicu u OneNote(insert Excel spreadsheet in OneNote) .
Izradite prilagođeni kombinirani grafikon(Custom Combo Chart) u Excelu(Excel)
Možete čak stvoriti prilagođeni kombinirani grafikon(Combo Chart) .

Kliknite gumb Kombinirani grafikon(Combo Chart) , kliknite Stvori prilagođeni kombinirani grafikon(Create Custom Combo Chart) .

Pojavit će se dijaloški okvir Umetanje grafikona .(Insert Chart)
U gornjem dijaloškom okviru kliknite gumb Prilagođena kombinacija(Custom Combination)
U odjeljku odaberite vrstu grafikona i os za niz podataka; (choose the chart type and axis for your data series;)u kategoriji Vrsta grafikona(Chart Type) možete odabrati prilagođavanje grafikona klikom na okvire s popisom u nastavku i odabirom opcija koje su vam potrebne u grafikonu.
Ispod sekundarne osi(Secondary Axis) kliknite zadnji potvrdni okvir.
Pregled grafikona prilagođene kombinacije(Custom Combination Chart) bit će prikazan u sredini dijaloškog okvira.
Zatim kliknite OK .

Sada imamo grafikon prilagođenih kombinacija(Custom Combination Chart) .
Nadamo se da će vam ovaj vodič pomoći razumjeti kako stvoriti kombinirane grafikone(Combination Charts) u programu Microsoft Excel(Microsoft Excel) .
Sada pročitajte(Now read) : Kako pronaći kvadratni korijen broja u Excelu .
Related posts
Kako stvoriti radarski grafikon u sustavu Windows 11/10
Kako umetnuti dinamički grafikon u Excel proračunsku tablicu
Kako napraviti organizacijski grafikon u Excelu
Kako napraviti trakasti ili stupni grafikon u Excelu
Kako napraviti tortni grafikon u Excelu
Kako koristiti funkcije EDATE i EOMONTH u Excelu
Kako promijeniti boju kartice Excel radnog lista
Kako koristiti funkciju ISODD u Excelu
Kako promijeniti zadani format datoteke za spremanje u Word, Excel, PowerPoint
Kako izbrojati broj unosa Da ili Ne u Excelu
Kako koristiti MID i MIDB funkciju u Microsoft Excelu
Kako zaustaviti ili isključiti dijeljenje radne knjige u Excelu
Kako koristiti značajku automatske vrste podataka u Excelu
Kako promijeniti zadanu boju grafikona u Wordu, Excelu, PowerPointu
Kako koristiti funkcije Find i FindB u Excelu
Kako koristiti INT i LCM funkcije u Excelu
Kako zamrznuti i podijeliti okna u Excel radnim listovima
Excel, Word ili PowerPoint se prošli put nisu mogli pokrenuti
Kako zaključati ćelije u formuli Excela da ih zaštitite
Vodič za Microsoft Excel, za početnike
