Kako napraviti izvanmrežno skeniranje Windows Defendera
Postoje slučajevi kada vaša računala i uređaji mogu biti zaraženi zlonamjernim softverom koji je teško ukloniti tradicionalnim antivirusnim programom. U drugim prilikama, zlonamjerni softver blokira instalaciju bilo kojeg antivirusnog programa i ne možete ga ukloniti ručno. U takvim delikatnim situacijama morate pokrenuti antivirusni program u sigurnom okruženju za oporavak kako bi se pokrenuo prije nego što se operativni sustav učita. Ovo je jedini način za dezinfekciju takve vrste zlonamjernog softvera. Za takve situacije, Microsoft je kreirao vlastiti antivirusni alat Microsoft Defender Offline , koji radi izvrstan posao. Evo kako napraviti izvanmrežno(Windows Defender Offline) skeniranje Windows Defendera i uklanjanje virusa s računala i uređaja sa sustavom Windows 10(Windows 10) ili Windows 7:
Prije nego krenemo naprijed:
Ovaj vodič pokriva sljedeće situacije:
- Koristite Windows 10, možete se prijaviti i koristiti ga, ali sumnjate da je možda zaražen zlonamjernim softverom. Stoga želite izvršiti dubinsko skeniranje kako biste potvrdili svoje sumnje i uklonili zlonamjerni softver ako se pronađe. Ako je to vaša situacija, slijedite upute u sljedećem odjeljku ovog vodiča.
- Koristite Windows 10, ali ne možete se prijaviti zbog zaraze zlonamjernim softverom. U ovoj situaciji, prijeđite na posljednji odjeljak ovog vodiča.
- Koristite Windows 7 i želite pokrenuti izvanmrežno skeniranje Windows Defendera(Windows Defender Offline) u potrazi za zlonamjernim softverom i očistiti sve pronađene prijetnje. U tom slučaju prijeđite na zadnji odjeljak ovog članka.
U svim situacijama potrebna vam je ispravna internetska veza i za prijavu na Windows s korisničkim računom koji ima administratorska dopuštenja(administrator permissions) .
Kako napraviti izvanmrežno(Windows Defender Offline) skeniranje Windows Defendera u sustavu Windows 10(Windows 10)
Ako koristite Windows 10 s ažuriranjem od svibnja 2020.(May 2020 Update) ili novijim, Windows Defender Antivirus je promijenjen. Sada nosi naziv Microsoft Defender Antivirus , a možete mu pristupiti iz aplikacije Windows Security . Ako ne znate kako doći do njega, pogledajte ovaj vodič(check this guide) ili, ako ste u žurbi, jednostavno idite na izbornik Start(Start Menu) i kliknite ili dodirnite prečac Windows Security .

Aplikacija Windows Security(Windows Security app) izgleda baš kao na slici ispod.
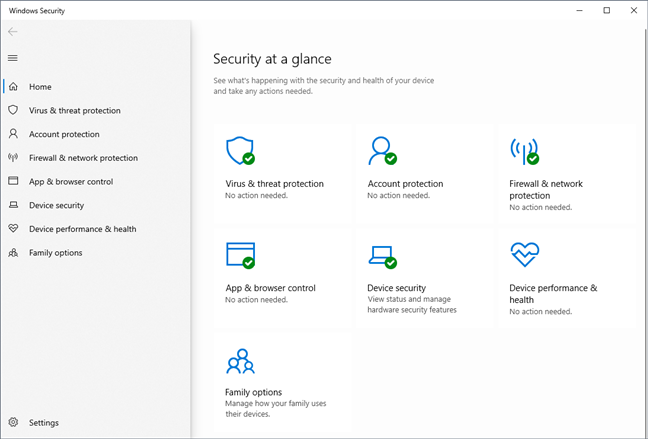
U aplikaciji Windows Security odaberite "Zaštita od virusa i prijetnji"("Virus & threat protection") na lijevoj strani, a zatim kliknite ili dodirnite vezu Opcije skeniranja u odjeljku (Scan options)Trenutne prijetnje(Current threats) .

Zatim ćete vidjeti popis svih opcija skeniranja koje nudi Microsoft Defender Antivirus . Odaberite "Izvanmrežno skeniranje Microsoft Defendera"("Microsoft Defender Offline scan") i pritisnite gumb Skeniraj sada .(Scan now)

Zatim se od vas traži da spremite svoj rad jer Microsoft Defender Antivirus mora ponovno pokrenuti vaše računalo sa sustavom Windows 10(Windows 10) . Ako imate otvorene dokumente i aplikacije, prvo ih spremite i zatvorite. Zatim kliknite ili dodirnite Skeniraj(Scan) za nastavak.
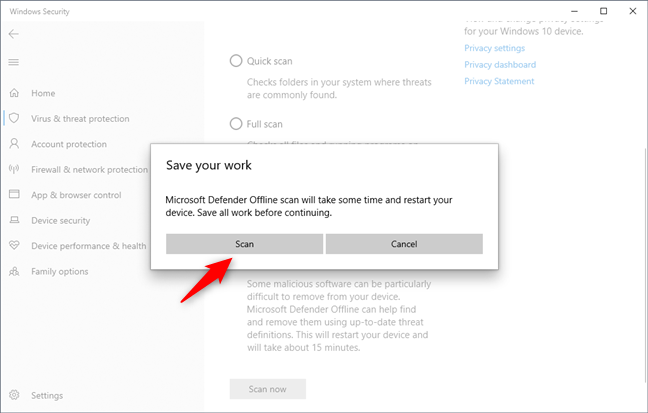
Nakon toga, možda ćete vidjeti UAC prompt koji traži vašu potvrdu. Pritisnite Da(Yes) za nastavak.
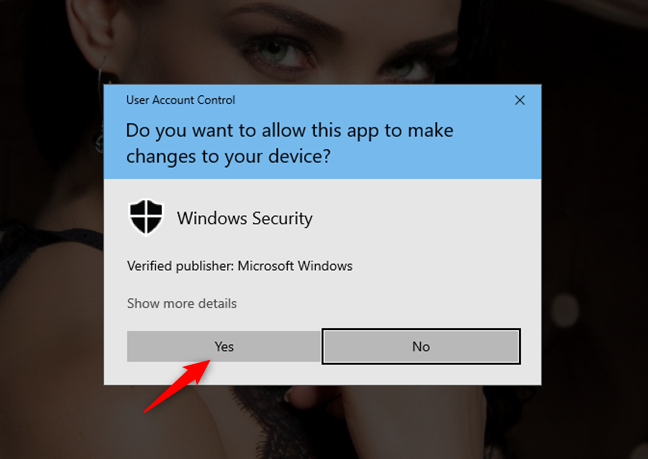
Zatim ćete dobiti obavijest da ćete se "uskoro odjaviti"("You're about to be signed out") i da će se vaše računalo "ugasiti za manje od minute". ("will shut down in less than a minute.") Zatvorite(Close) obavijest i pričekajte da se vaše računalo ili uređaj ponovno pokrene.

Zatim se Windows 10 pokreće u okruženju za oporavak i pokreće Microsoft Defender izvan mreže(Microsoft Defender Offline) . Proces izvanmrežnog skeniranja Windows Defendera(Windows Defender Offline scan) može potrajati nekoliko minuta, stoga budite strpljivi.

Microsoft Defender Offline automatski skenira vaše računalo i, ako se pronađe zlonamjerni softver, bit ćete upitani o radnji koju želite poduzeti.

Ako se ne pronađe ništa loše, vaše računalo ili uređaj se ponovno pokreće i ponovno učitava Windows 10, kao što to obično čini.
Kako koristiti Microsoft Defender Antivirus za pokretanje izvanmrežnog(Windows Defender Offline) skeniranja Windows Defendera u sustavu Windows 7(Windows 7) ili Windows 10 (kada se ne pokreće)
Prvo što morate učiniti je preuzeti ispravnu izvanmrežnu verziju Microsoft Defendera(Microsoft Defender Offline) za svoje računalo. Idite na ovu web stranicu: Pomozite u zaštiti mog računala uz Microsoft Defender Offline(Help protect my PC with Microsoft Defender Offline) . Pomaknite se do dna i preuzmite 32-bitnu ili 64-bitnu verziju programa Microsoft Defender Offline , ovisno o vrsti sustava Windows koji imate. Ako ne znate koji je onaj koji imate, pročitajte ovaj vodič: Koju verziju sustava Windows imam instaliran? (5 metoda)(What version of Windows do I have installed? (5 methods)) .
Također možete koristiti ove izravne veze za preuzimanje, ali ne možemo jamčiti da ih Microsoft nikada neće promijeniti:
- Preuzmite izvanmrežno Microsoft Defender - 32-bitna verzija(Download Microsoft Defender Offline - 32-bit version)
- Preuzmite izvanmrežno Microsoft Defender - 64-bitna verzija(Download Microsoft Defender Offline - 64-bit version)
Preuzmite datoteku pod nazivom mssstool32.exe ili mssstool64.exe .
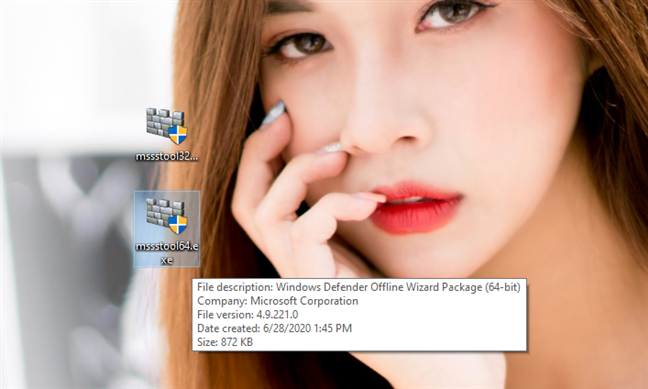
Sljedeći je korak izvanmrežno snimiti Microsoft Defender(Microsoft Defender Offline) na CD ili DVD , kopirati ga na USB flash pogon ili spremiti kao ISO sliku diska koja se može koristiti na računalu zaraženom zlonamjernim softverom. Imajte na umu da biste trebali imati na raspolaganju oko 250-300 MB prostora za pohranu. Imajte na umu da, iako je Microsoft rebrendirao ovaj alat i sada ga naziva Microsoft Defender Offline , alat koji dobivate pomoću ove metode i dalje koristi stari naziv Windows Defender Offline .
Pokrenite mssstool32.exe ili mssstool64.exe , pritisnite Yes kada vidite UAC prompt i upotrijebite čarobnjak da instalirate Windows Defender Offline na medij koji želite koristiti. Čarobnjak počinje tako što vas obavještava o stvarima koje trebate: 250 MB prostora za pohranu i prazan CD, DVD ili USB flash pogon. Pročitajte prikazane informacije, a zatim kliknite Dalje(Next) .

Pročitajte licencne uvjete za Windows Defender Offline i pritisnite "Prihvaćam".("I accept.")

Od vas se traži da odaberete gdje želite instalirati Windows Defender Offline : na prazan CD ili DVD , USB flash pogon ili ga spremiti kao ISO datoteku na disk. Koraci koje slijedite su slični za sve ove opcije.
Budući da su flash pogoni danas popularni, odabrali smo " Na USB flash pogonu koji nije zaštićen lozinkom".(On a USB flash drive that is not password protected.")

Ako imate priključeno više od jednog flash pogona, odaberite flash pogon koji želite koristiti i pritisnite Next . Zatim ste obaviješteni da Windows Defender Offline mora ponovno formatirati flash pogon prije nego što se instalacija može nastaviti. Uvjerite se da na njemu nemate podataka koji bi vam još mogli zatrebati, a zatim pritisnite Dalje(Next) za nastavak.

Windows Defender Offline preuzima sve potrebne datoteke, formatira USB flash pogon i na njega kopira njegove datoteke. Ovaj proces traje neko vrijeme i preuzima oko 250 MB datoteka.

Kada se proces završi, pritisnite Završi(Finish) i možete početi koristiti Windows Defender Offline za dezinfekciju drugih računala i uređaja.

Sada je vrijeme da koristite Windows Defender izvan mreže(Windows Defender Offline) . Priključite svoj USB memorijski stick ili CD/DVD u zaraženo računalo i konfigurirajte ga za pokretanje s pogona/diska. Tijekom postupka pokretanja učitava se mini-Windows kernel, koji zauzvrat učitava Windows Defender izvan mreže(Windows Defender Offline) .
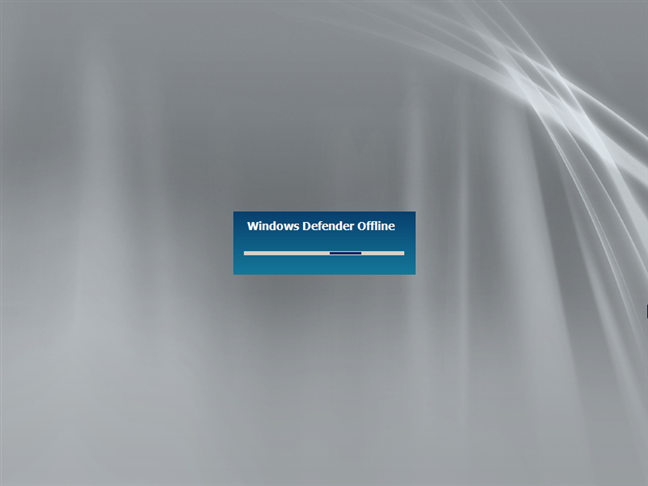
Proces traje neko vrijeme, stoga budite strpljivi. Kada se učita, Windows Defender Offline automatski počinje skenirati vaš uređaj. Ako se pronađe zlonamjerni softver, možete ga ukloniti na kraju skeniranja.

Jedna stvar koju biste trebali imati na umu je da Windows Defender Offline koristi definicije zlonamjernog softvera koje su bile dostupne u vrijeme kada ste ga instalirali na svoj disk ( CD/DVD ), flash pogon ili ISO sliku. Ako ga upotrijebite nekoliko dana kasnije, njegove su definicije zastarjele i možda neće biti od velike pomoći. Zato biste trebali otkazati njegovo automatsko skeniranje i ažurirati ga prije ponovnog skeniranja sustava. Drugo rješenje je ponovno ga instalirati, na drugi disk ili pogon kako biste imali na raspolaganju najnovije definicije zlonamjernog softvera.
Jeste(Did) li očistili svoje Windows računalo od virusa s Microsoft Defenderom Offline(Microsoft Defender Offline) ?
Koristili smo Microsoft Defender Offline u nekoliko navrata za dezinfekciju sustava koji su imali gadnih problema sa zlonamjernim softverom, i to je odlično funkcioniralo. Alat je jednostavan za korištenje i poznat većini korisnika, tako da ne biste trebali imati problema s njim. Ako ste ga i vi koristili, recite nam više o svom iskustvu. Je li uspio identificirati i ukloniti viruse s vaših Windows računala i uređaja? Jeste(Were) li bili zadovoljni? Komentirajte(Comment) ispod i podijelimo naše priče.
Related posts
Blokirajte aplikacijama i igrama pristup internetu pomoću vatrozida Windows Defender
5 stvari koje možete učiniti s novim sigurnosnim centrom Windows Defendera
Kako koristiti Windows USB/DVD alat za preuzimanje
Kako izbrisati kolačiće na Firefoxu u sustavu Windows i macOS -
Kako zaustaviti kripto rudarenje i cryptojacking u Operi -
Alat za kreiranje medija u sustavu Windows 10: Napravite USB stick za postavljanje ili ISO
Kako ukloniti svoj telefon iz Windows 10 (prekinuti vezu telefona)
3 Uobičajeni načini na koje se vaš Windows uređaj može špijunirati
13 načina korištenja "Pokreni kao administrator" u sustavu Windows 10 -
Što je PowerShell u sustavu Windows i što možete učiniti s njim?
3 besplatna načina za preuzimanje sustava Windows 10, na 32-bitnoj ili 64-bitnoj verziji
Kako izbjeći rizike i opasnosti preuzimanja besplatnih aplikacija i igara s weba
Moje računalo ima gadan virus. Što sad? Kako da ga uklonim?
Kako nadograditi na Windows 10 (besplatno) -
Kako onemogućiti oglase u sustavu Windows 11 -
Kako pokrenuti stare programe koristeći način kompatibilnosti sustava Windows 10
Kako instalirati Windows Sandbox u Windows 10 u tri koraka
5 načina za otvaranje vatrozida Windows Defendera -
9 stvari koje možete učiniti s konfiguracijom sustava u sustavu Windows
9 Značajke i aplikacije sustava Windows 7 koje više ne postoje u sustavu Windows 8
